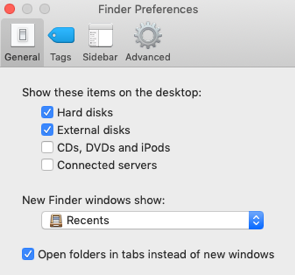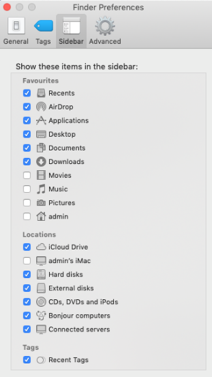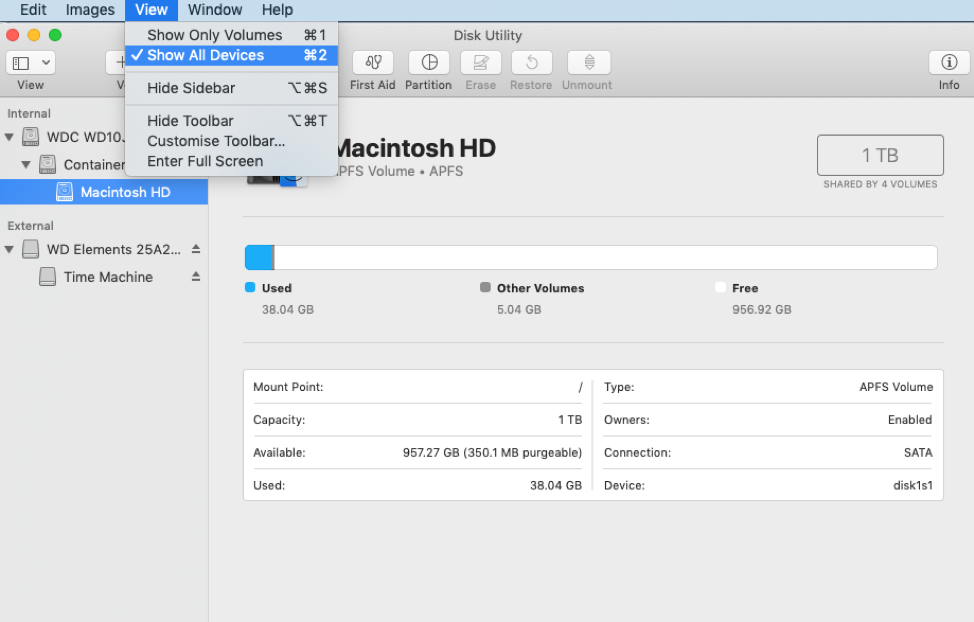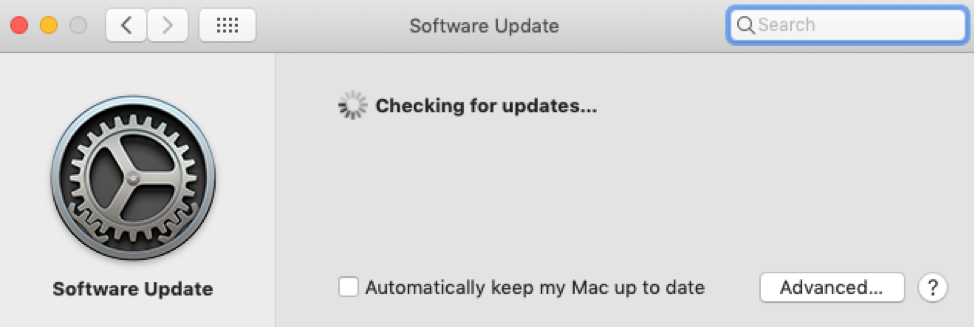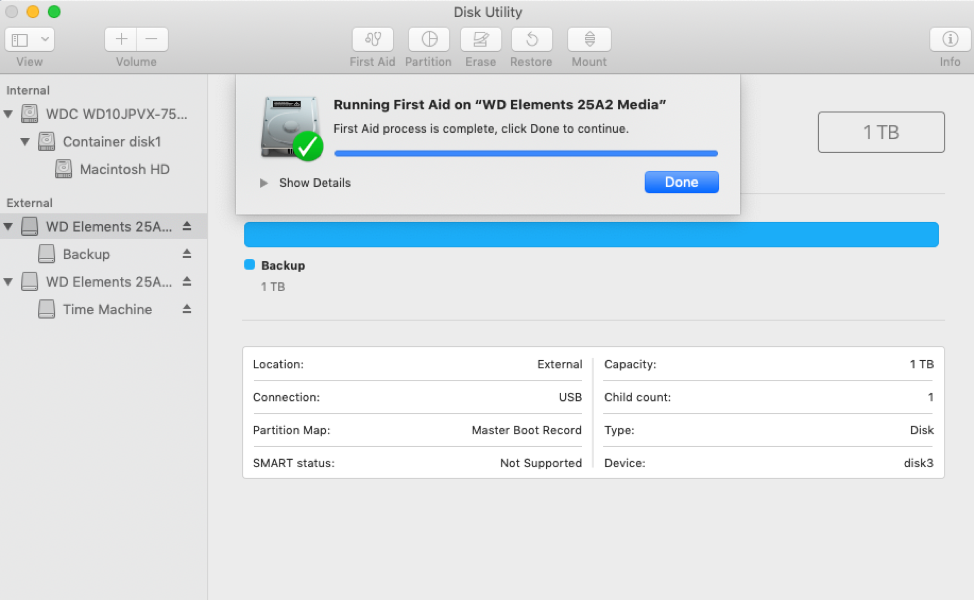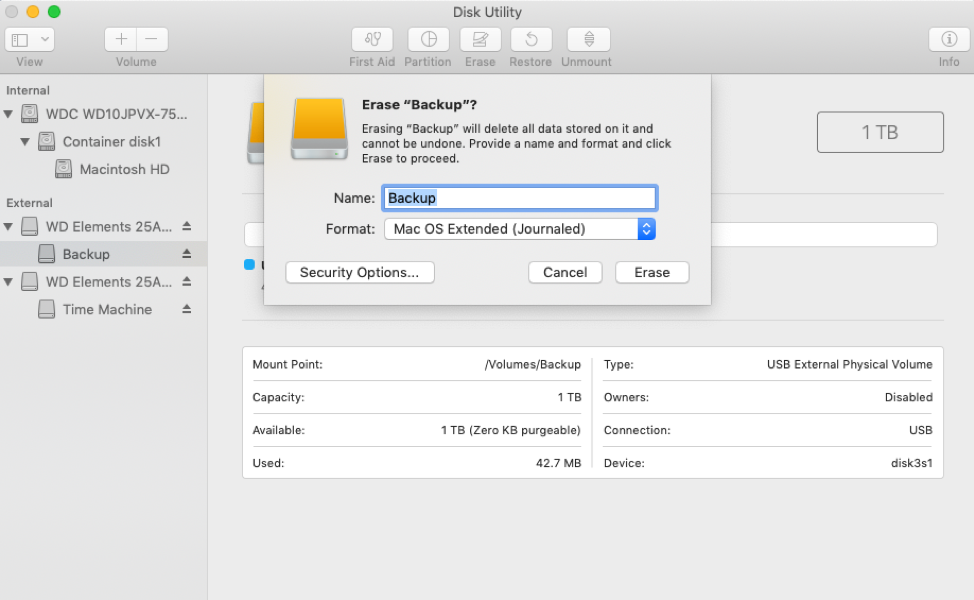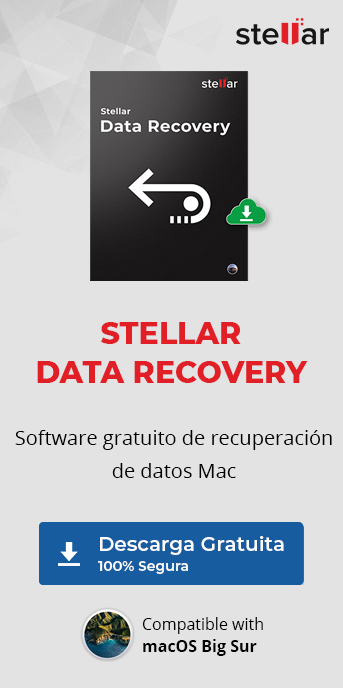- Para Individuos
- « Back
- Recuperación de Datos de Windows
Recupera documentos Office eliminados o perdidos, correos electrónicos, presentaciones & archivos multimedia.
- Recuperación de Datos Mac
Especialmente para usuarios Mac para recuperar documentos eliminados, archives multimedia de MacOS.
- Recuperación de Fotos
Reestable fotos, música y videos perdidos de cámaras digitales y dispositivos de almacenaje.
- Reparador de Videos
- Reparador Fotos
- iPhone Data Recovery
- Recuperación de Datos de Windows
- Para Empresas
- Store
- Nuestros Socios
- Services
- Offers
- Soporte