- For Individuals
- « Back
- Windows Data Recovery
Recovers lost or deleted Office documents, emails, presentations & multimedia files.
- Mac Data Recovery
Recovers deleted files, photos, videos etc. on Mac.
- Photo Recovery
Recover photos, videos, & audio files from all cameras and storage on Windows or Mac.
- Video Repair
- Photo Repair
- iPhone Data Recovery
- Windows Data Recovery
- For Business
- Store
- Partners
- Services
- Offers
- Support


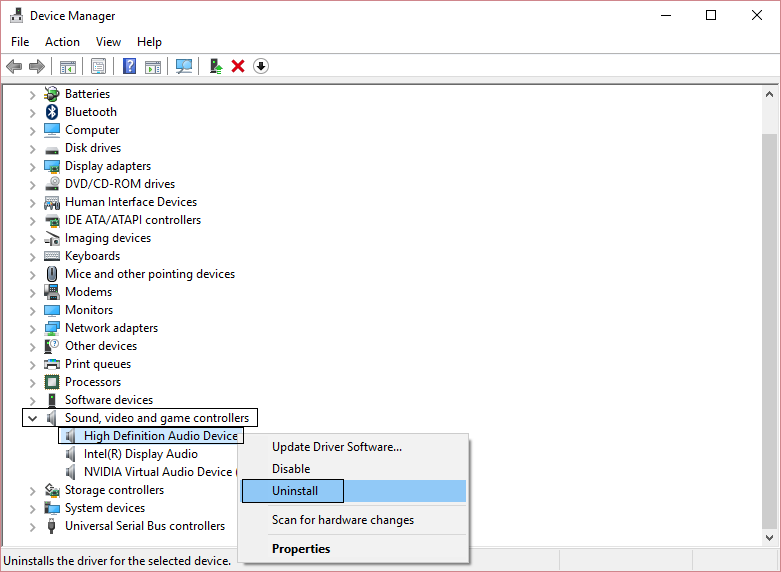
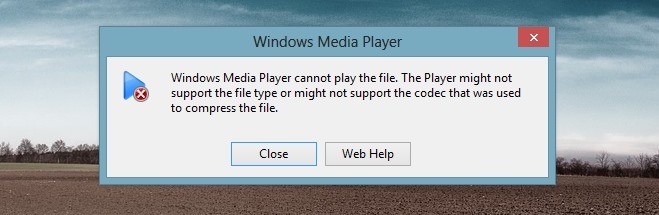
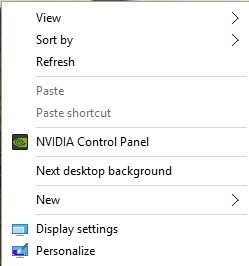

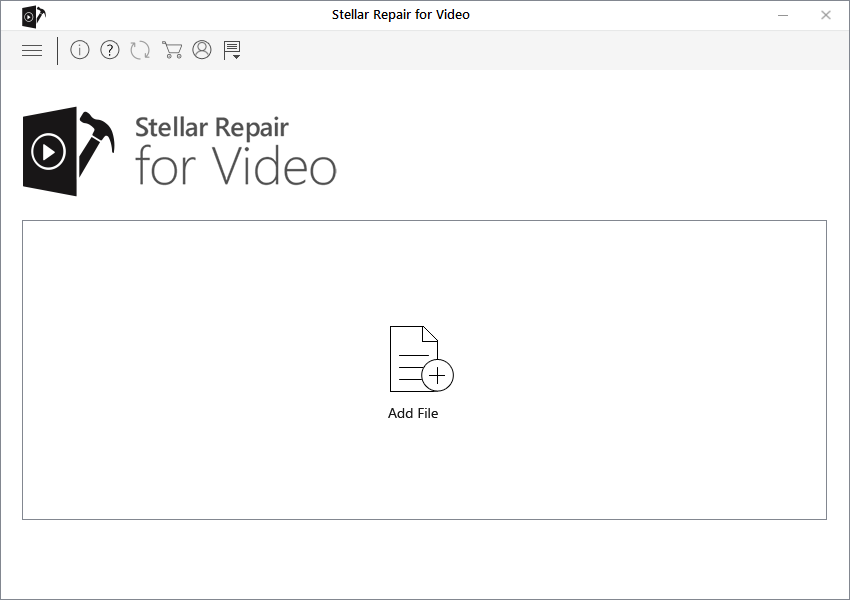
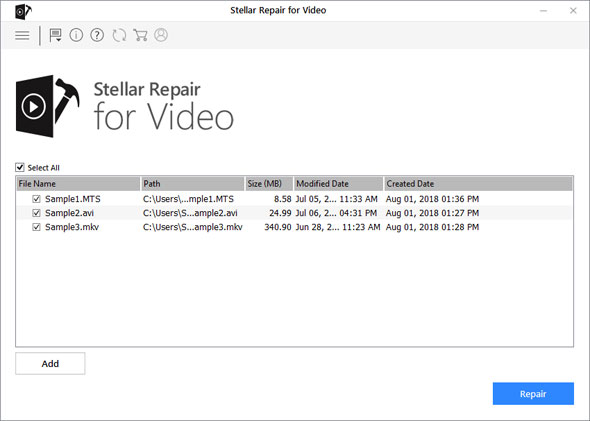
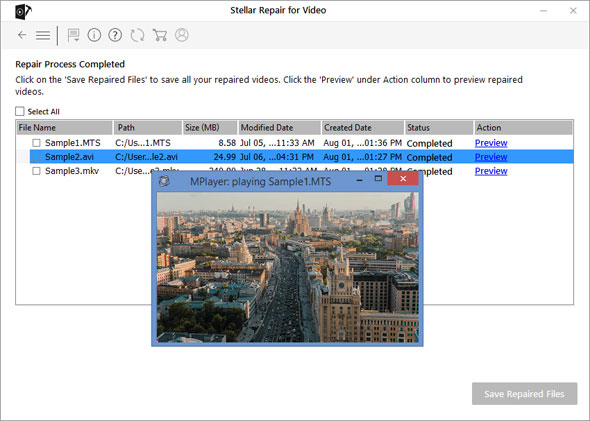





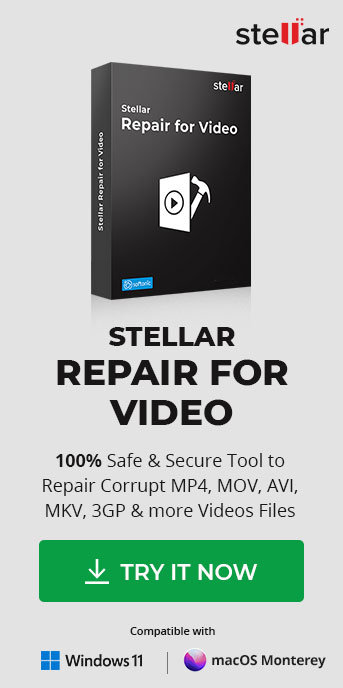
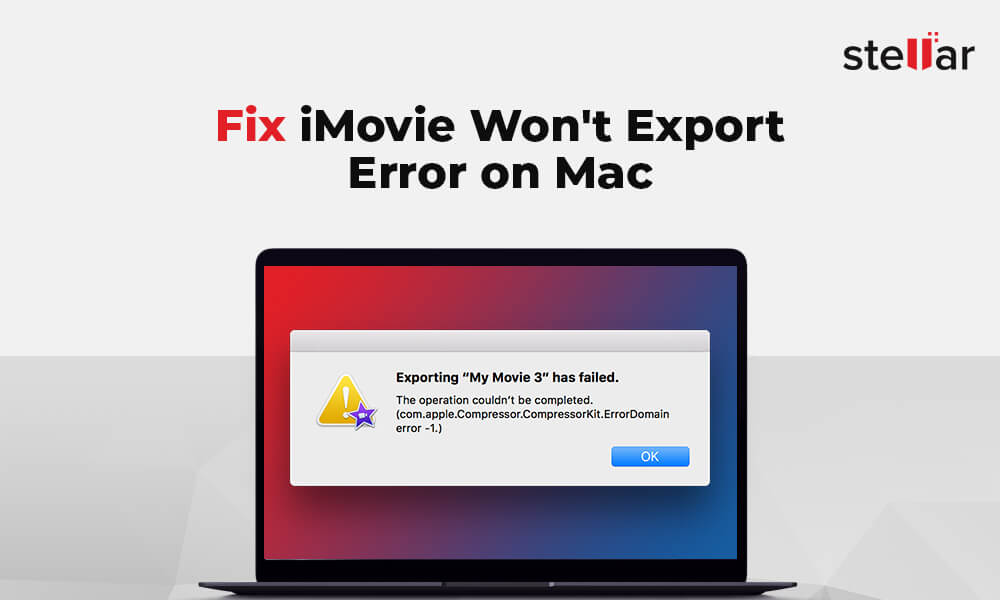

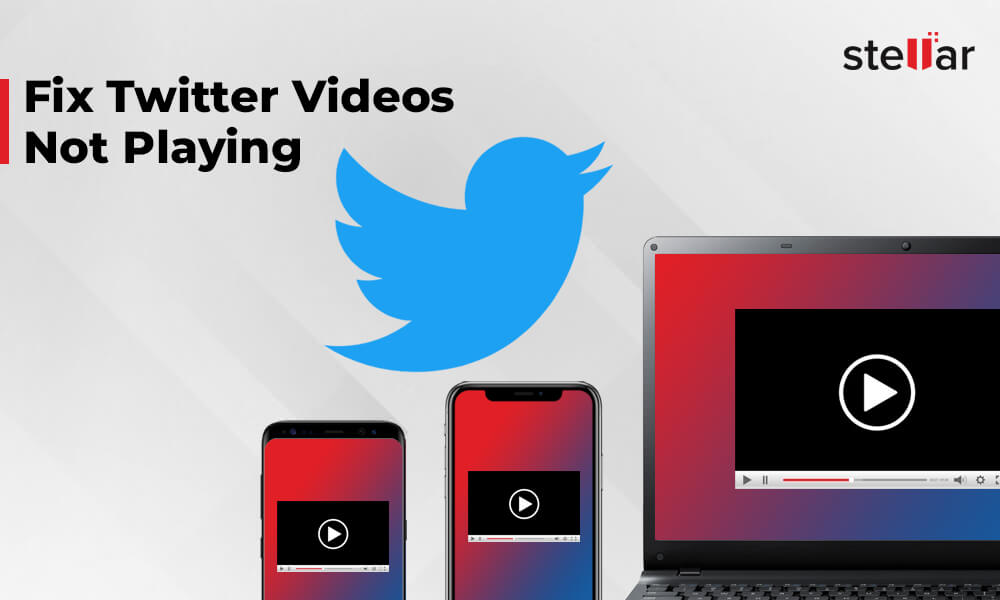
Hi, I just tried Stellar Repair for video. It works fine, my video is very nice but i don’t have sound. All the non corrupted videos have sound. Is it because it is a demo version ? Thanks – Philippe – Belgium ( ps I on a MAC Pro )
Hi Philippe, Thanks for using our software!
i used my webcam to as surveillance cam and got a 41gb video. i try to play the saved video but it cannot play.
Hi migz, I think the files may be corrupt or damaged. You can try our software demo version and see the preview of repaired files.Thanks!
I’m really happy with the video repair of my GoPro MP4 files the only issue I’m finding is the audio seems to get stripped in the process.
Prior to the repair, the properties have audio details then afterwards they disappear.
Can you please help?
Dear Paul, I think the video file is corrupt. You can try our software by downloading the trial version and see a preview of the repaired files. Our free trial lets you preview up to 20% of the repaired video.
When I play a video on chrome browser I got a black screen. How to resolve google chrome black screen issue on windows 10?
Hi Laurence, Please follow these steps:
1. Create Google Chrome shortcut on Desktop (in case you don’t have it).
2. Right-click the shortcut, and select Properties.
3. Click on Shortcuts tab.
4. In Target window, add the following text: “[space]–disable-gpu“(so the path should look like chrome.exe” –disable-gpu”).
5. Google Chrome black screen Windows 10.
6. Save changes.
7. Now, open Chrome and go to Settings > Show advanced settings.
8. Now, just disable the Use hardware acceleration when available option.
9. Google Chrome screen went black.
10. Restart Chrome.
Thanks for raising this interesting videos issue is quite informative. I think you must take up another blog!
Dear Maria, Thanks for reading our blog!
Dear Jennygg,
Thanks for using our software and sharing your valuable feedback!
When I editing a video with the help of Premiere Pro. After cutting video in and out, the sound had gone. I try your manual step but unsuccessful, I’m happy to use your software for repairing my video file!
I used Lenovo ThinkPad with windows 10. Whenever I watch a movie, it’s sounds cracks. Thanks for giving me a wonderful information on your blog to resolve this problem. Thanks a lot!
Hello Aaron,
Thanks for reading our blog. Please don’t forgot to follow us on twitter for latest updates and offers.
A few months ago, I was facing the same video errors. Now I am happy because when I used this software, it’s working. Thanks for giving such excellent information!
Hello Beckthomas,
Thanks for using the software.