Earlier, in order to export a mailbox from Exchange Server 2007,you need to setup a new machine with 32-bit Windows 7 and Office, and install the Exchange Management Tools. On the other hand, you could connect to the user's mailbox and export the needed information from Outlook, though this would be a bit messy. However, with Exchange Server 2010 SP1 (and onwards), Microsoft has introduced the new PowerShell cmdlet New-MailboxExportRequest which allows exporting a mailbox to PST from the server itself. There isn't much filtering in the application as you can include/exclude folders and specify a date range. For a simple mailbox export, you can use the given cmdlet.
New-MailboxExportRequest -ContentFilter {(Received -lt '08/17/2019') -and (Received -gt '11/30/2019')} -Mailbox "Administrator" -FilePath \\ex01\PSTFiles\Administrator.pst
A downside of this cmdlet is that the reporting is a bit short. When the export fails, you will have to use the Get-MailboxExportRequest which shows if the export is in progress, completed or failed.

The completed exports are not automatically purged from the report. Therefore, if you're exporting a good number of mailboxes, you need to scroll down and look for the one that failed. To clear up the completed exports, you need to run the following command:
Get-MailboxImportRequest -Status Completed | Remove-MailboxExportRequest

Now the report of what went wrong is clear and you can only see the failed ones. You might encounter an issue saying 'Can't connect to mailbox database'. This happens when the exports are done from a Mailbox Database which doesn't exist.

To get more information from exports, you need to use the following cmdlet to identify the issues:
Get-MailboxExportRequest -status failed | Get-MailboxExportRequestStatistics -IncludeReport | Format-List > \\ex01\pstfiles\report.txt

This generates a report that will be saved at the specified location. The location, of course, must be a share. Once the report is generated, open it. You will see the errors and maybe able to identify the culprit. Once you open the file, you'll find several logs in the report. You need to look carefully for any issues.
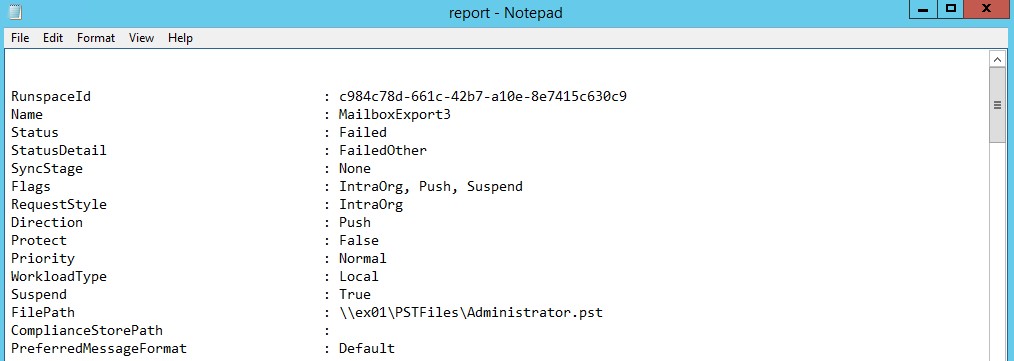
By drilling down the log file, you may stumble upon several errors reported. In this case, the problem is with the content filtering of the date.

From the Failure Type, you can identify the problem. In this case, it is saying InvalidContentFilterPermanentException. If you continue to scroll down, you'll find about the filter.
![]()
From here everything looks good, but the problem is that the date format is not correct. It doesn't correspond to the time location of the server. You need to correct the date and execute the export process again. The export will now be successful. However, there could be other reasons for failed export. Let's list some of the issues:
- Lack of disk space on the server or where you are exporting the PST file
- Database of the mailbox is not mounted
- Mailbox is disconnected
- An issue with the server
- Filter is incorrect
- You have the right permissions on the server and on the shared folder
- Mailbox data is not available
All the above issues can stop you from exporting data from your Exchange Server. The downside of using PowerShell and the native tools is that they lack flexibility. And the exporting problems can be tricky to solve. As an alternative, you can use a solid third-party tool such as Stellar Converter for EDB to convert EDB to PST from your Exchange server with minimal effort.
With Stellar Converter for EDB, you can attach an offline EDB and export the data to PST and other common formats such as HTML, EML or MSG. You can also connect to an online EDB database without dismounting the database from Exchange. The good thing about this application is that it supports all versions of Exchange. This means, if you have an old Exchange server and kept the EDB database for historical or restore purposes, you can attach the file and export with no issues.
The application has a wide range of filters that you can use. The user interface is simple and similar to Outlook. You can search and view emails, calendar, tasks, journals and contacts. You can also use the application as a migration tool as Stellar Converter for EDB allows you to directly export to a new live Exchange Server database or to an Office 365 tenant.








