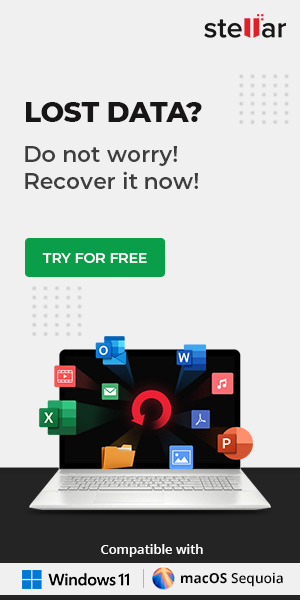“Hi, I started my MacBook Pro but it got stuck in the booting process. I forced shut down my Mac and tried booting again but to my shock, it didn’t load macOS. My Macintosh HD has valuable files, and unfortunately, I don’t have any backup. I don’t want to lose my data. Please help me out. Thanks.”
A situation like the above is likely if your Mac start-up drive suffers corruption.
Don’t worry! Stellar Data Recovery Professional for Mac provides a unique feature to recover data from a crashed or unbootable Mac. When the Mac (or precisely, its storage drive) crashes, macOS fails to load and the Mac doesn’t start. In such an event, Stellar Data Recovery Professional has a utility to create a bootable recovery drive, which can be used to boot the affected Mac and recover the data.
Note: Create Recovery Drive feature is only available in Stellar Data Recovery Version 10 & earlier! The latest version has eliminated the need of any other Mac or external device. User can directly use Stellar Data Recovery through an activated link
Stellar Data Recovery Professional for Mac—Recovery Drive Creation
Prerequisite
- A working Mac with at least 2 GB RAM and 250 MB free space
- A USB flash drive of a minimum 8 GB to create a recovery drive
- Activation key of Stellar Data Recovery Professional for Mac
- System Integrity Protection needs to be disabled on macOS Big Sur, Catalina, Mojave and High Sierra
Caution: All the data of the USB flash drive will be deleted in the process. So if you have any important files on the USB drive, ensure you’ve backed up the files.
Procedure
Step 1: Download and install Stellar Data Recovery Professional on the working Mac. Activate it by using the activation key sent to your registered email address after the purchase.
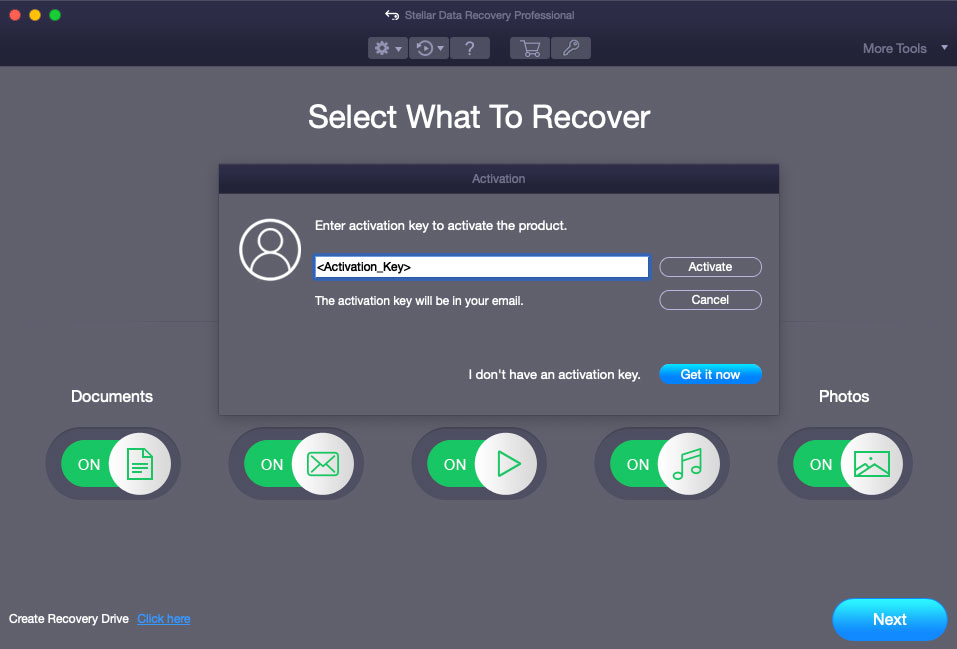
Step 2: Connect the USB flash drive to the Mac then launch the software.
Step 3: From the home screen, go to More Tools > Create Recovery Drive. Alternatively, from the bottom left corner, click the Click here link next to Create Recovery Drive.
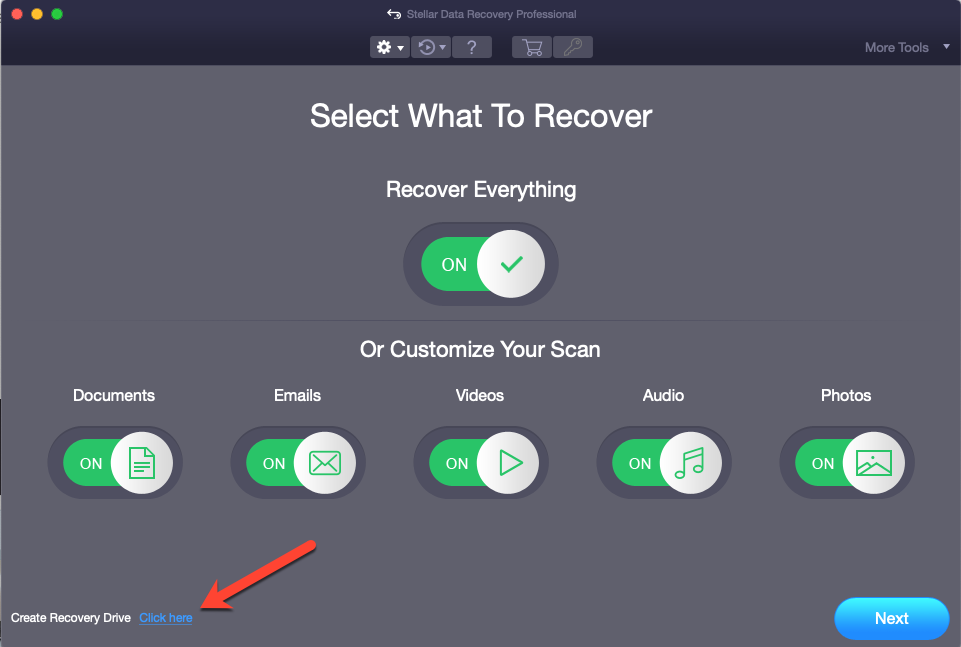
Step 4: From Create Recovery Drive dialog box, select the USB flash drive then click the Create Recovery Drive button.
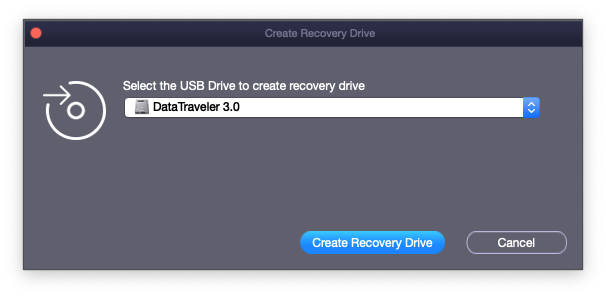
Step 6: Let the software to erase the drive and complete the recovery drive creation process.
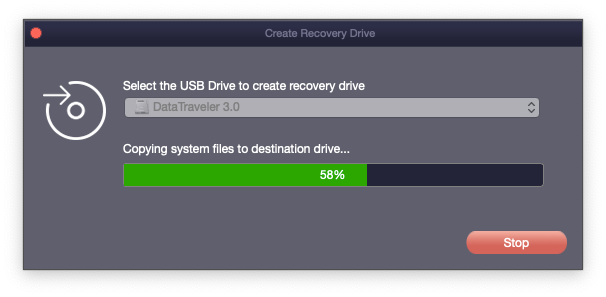
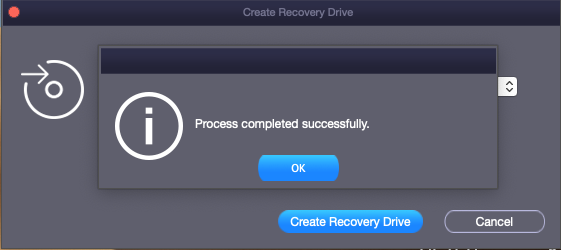
That’s it, you’ve created a bootable USB recovery drive. Now, use the recovery drive to recover data from the unbootable or crashed Mac.
Data Recovery with Stellar’s Recovery Drive
Prerequisite
- The bootable USB recovery drive
- An external hard drive with sufficient space to save recoverable files
Procedure
Step 1: Connect the USB recovery drive to the unbootable Mac.
Step 2: Power on the Mac and immediately press-hold the Option key. Release the key once the startup manager screen appears.
Step 3: Select the Stellar USB recovery drive then press Return. Mac now boots from recovery drive.
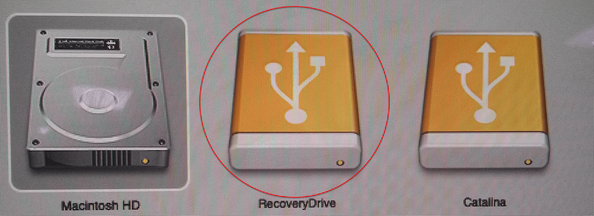
Step 4: On the macOS Utilities window, click StellarDataRecovery and then click Continue.
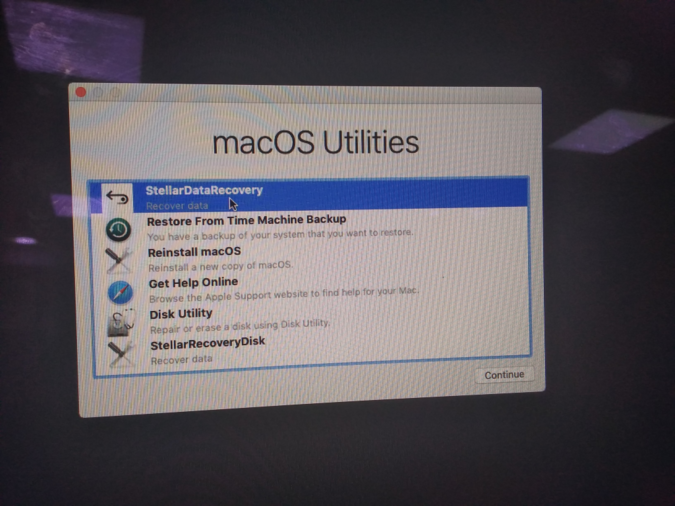
Step 5: By using the software, scan and recover data from the unbootable Mac.
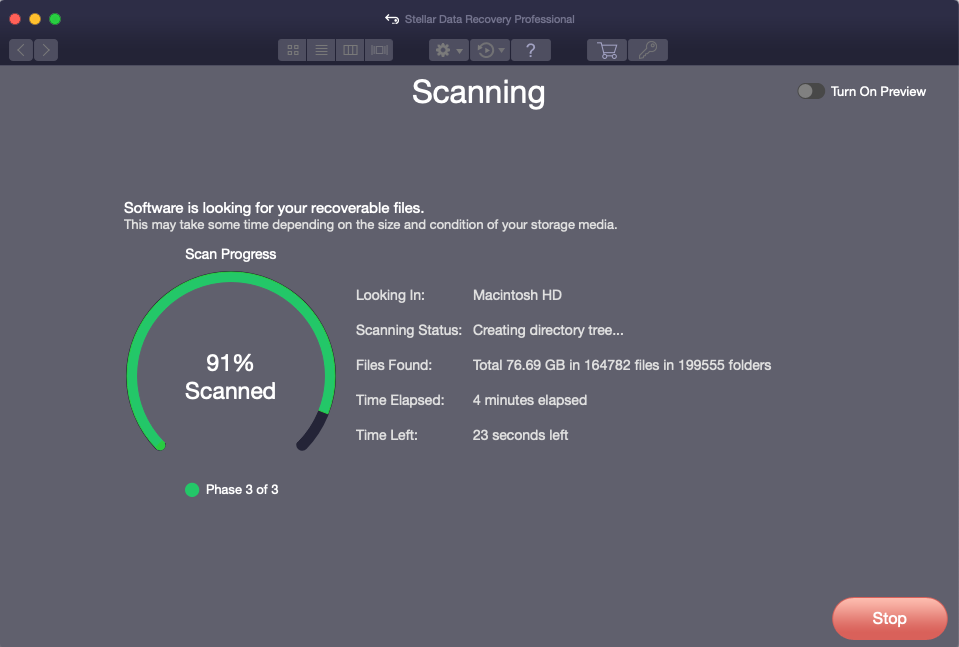
Step 6: Connect the external hard drive to the Mac, then save the recoverable files to it.
Step 7: After data recovery, reinstall macOS on the startup disk to fix the non-booting issue.
Note: Create Recovery Drive feature is also available in the Premium and Technician version.