Have you accidentally deleted some important emails from your Outlook account? There is no need to worry as you can simply recover those emails from the ‘Deleted Items’ or ‘Trash’ folder.
Essentially, when you hit the "Delete" button, email messages are not removed permanently. These messages are temporarily moved to ‘Deleted Items/Trash’ folder and ‘Recoverable Items’ folder. But there are instances when the recovery can’t be possible using these recovery options.
When You Can’t Restore Deleted Emails using Outlook Built-in Features?
- If Outlook is connected to POP or IMAP account, you cannot recover permanently deleted emails from the Deleted Items or Recoverable Items folder. If you are using an IMAP account, you can recover deleted emails from Trash folder.
- The deleted item retention period (i.e. 14 days by default) has expired.
- You have emptied the Deleted Items/Recoverable Items folder.
How to Recover Deleted Emails in Outlook?
If you’ve just deleted an important email, perform any of these actions to recover deleted Outlook email:
- Press Ctrl + Z. It's a common command to undo previously made changes.
- Restore files from the Deleted Items folder. To do so, click the Deleted Items/Trash option from the left pane. This will open a list of deleted emails. Search for the email you need, right-click on it and click Move > Other Folder
If these simple tricks did not work for you, try the following methods to recover deleted emails from Outlook.
Methods to Recover Permanently Deleted Outlook Emails from Microsoft Outlook
If you can’t find the deleted emails in the ‘Deleted Items’ or ‘Trash’ folder, use the following methods to get back the purged emails:
Method 1. Check Recoverable Items Folder
The items you delete from the ‘Deleted Items’ folder are moved to a hidden ‘Recoverable Items’ folder. Follow these steps to find it and access the emails you want:
Note: If you can see the Trash folder but cannot find the Deleted Items folder in your Outlook account, it means your account does not support recovery of an item that's been moved from the Deleted Items folder. In that case, skip to the next method to restore your emails.
- Launch Outlook, open your email folder list, and click the Deleted Items folder from the left pane.
- Check if the Home tab is selected on the top menu bar and click "Recover Deleted Items From Server" option.
- In the ‘Recover Deleted Items’ window that opens, select the items you want to recover.
- Choose the Restore Selected Items option and click OK.
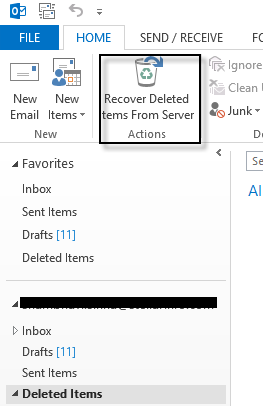
Outlook will automatically restore emails and save them in the ‘Deleted Items folder’. Once the items are restored, you can move them to Inbox again.
Method 2. Use a Professional Deleted Email Recovery Tool
If you cannot access the Recoverable Items folder, try using a professional deleted Outlook email recovery tool, such as Stellar Repair for Outlook to restore the emails. The tool can recover deleted Outlook emails and can fix corrupted PST files and restore all the emails you need.
Steps to restore deleted Outlook emails with Stellar Repair for Outlook
First of all, you have to download and install the program. Then follow the given steps:

- Open the program.
- From the Select PST File for Repair dialog box, choose the PST file by clicking Browse. You can use the Find button to automatically locate the PST file.
- Click Repair to start the scanning process. Wait until the scan is over. The time depends on the size of the file.
- Once the scan is over, the program will show you the results where you will see the preview of all the items in the PST file. The deleted items will be shown in red color.
- Save the file by clicking Save Repaired File icon in the Home menu. Select the location to save PST and then click OK. You can include the deleted mailbox components by unchecking the "Do not recover Deleted Items" checkbox.
- Once you save the file, you can import it into Microsoft Outlook. Then you will be able to view all the deleted emails.
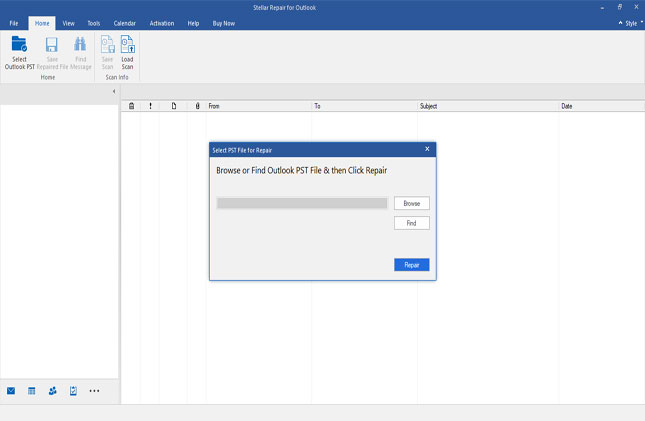
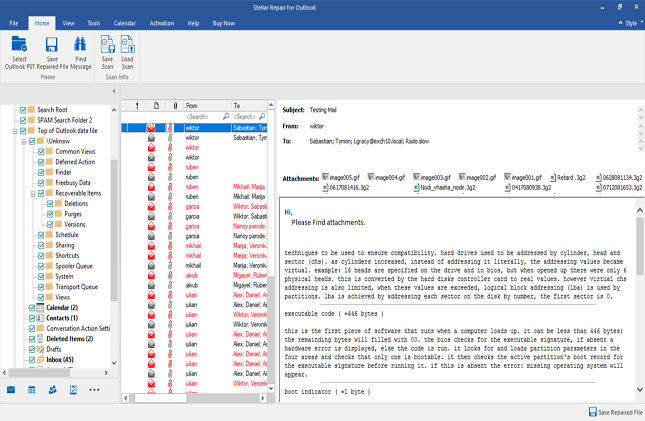
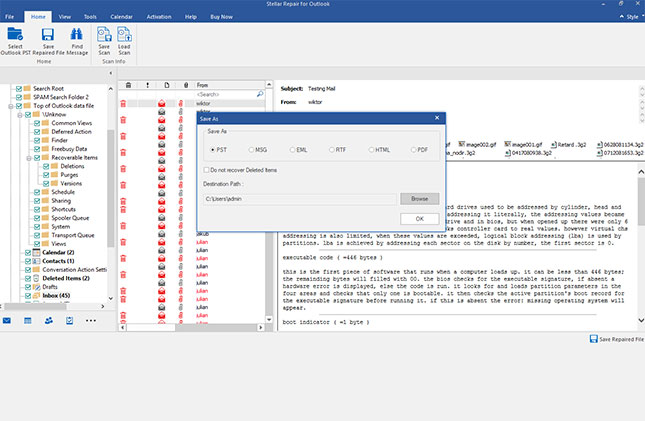
Final words
Often in a rush to declutter your Outlook Inbox, you may end up accidentally deleting important emails. You can recover the deleted email messages from ‘Deleted Items’ folder or ‘Junk Email’ folder in Outlook. However, if you have emptied these folders or can’t find the emails you need to restore, using a specialized deleted email recovery software can come in handy. To avoid such situations in future, frequently back up your Outlook email data that can be used to restore the deleted items.





