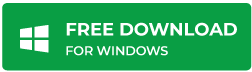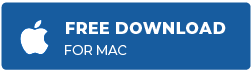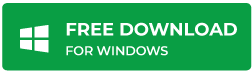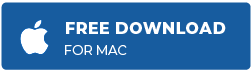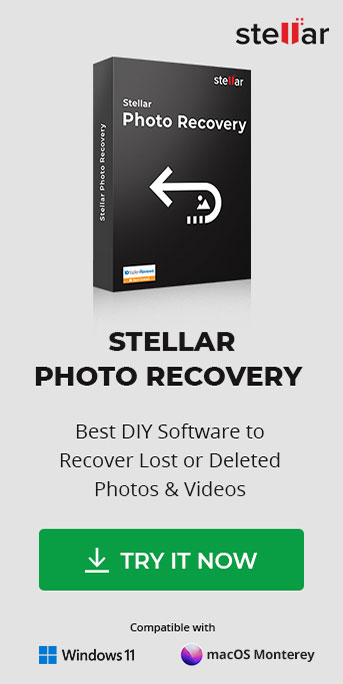Digital photos are a big part of our lives today. We create multiple memories daily by clicking photos of our favorite moments using our Smartphones, Digital Cameras, Video Cameras, Handycams etc. But, what if those precious pictures get deleted? It’d be understandably devastated. However, no need for concern. Every cloud has a silver lining.
Whether you’ve deleted the pictures mistakenly or intentionally, you can easily retrieve those photos. In this article, we’ve come with top 5 ways to recover deleted photos on multiple devices like PC, Mac, SD card, phones, cameras, etc. Let’s get started without a further ado!
Watch Video on How to Recover Deleted Photos on Different Devices - Expert Advice
1. Recover Deleted Photos from Windows
Sometimes due to accidental deletion, power cut or malware infection, you may lose access to your photos stored on your Windows PC. However, you can easily recover deleted photos from Windows PC with the following methods.
• Restore Deleted Pictures from Recycle Bin
If you have accidentally deleted your pictures on Windows, the first thing you must do is to check Recycle Bin folder. Follow the below said steps to get photos back:
- Go to Recycle Bin.
- Find and select the photos you want to retrieve. (See figure 1)
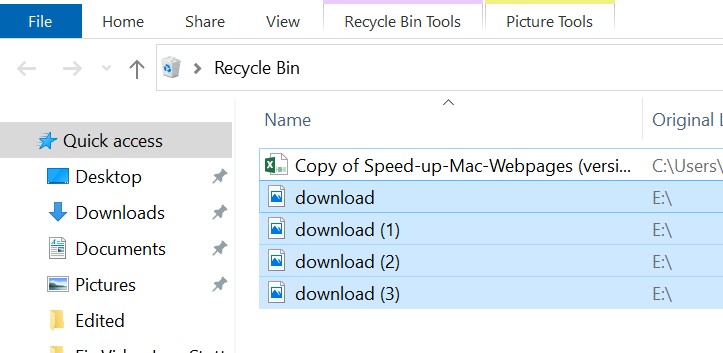
- Right-click on the picture and select Restore. (See Figure 2)
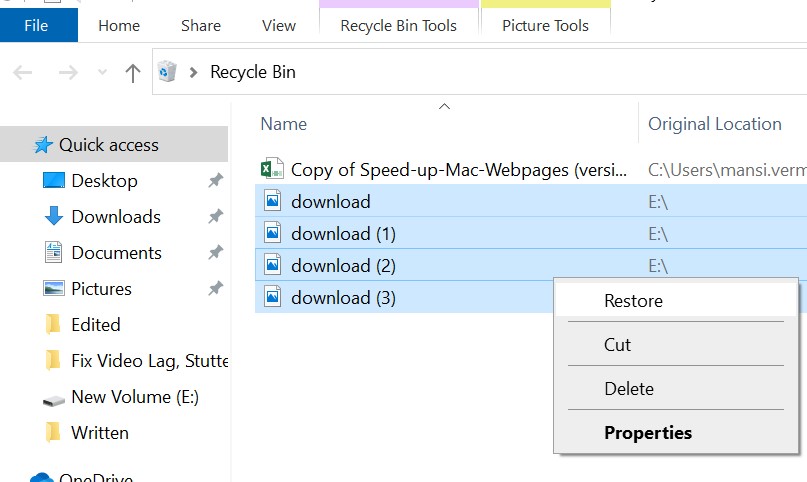
You can also drag and drop the selected pictures to a folder or destination of your choice.
Wait for the process to complete and verify your restored photos.
Note: However, in the Recycle Bin as well, the photos are deleted automatically after 30 days.
• Use Windows Backup and Restore Utility
If you regularly take backup of your computer files, pictures and data, you may easily recover deleted photos from PC. Open Windows built-in backup and restore utility. Follow the given steps to get your precious photos back from Windows :
- Connect an external storage media to your Windows PC to store your photos.
- Open Control Panel and go to Backup and Restore Windows (10).
- Choose either to Restore my files or Restore all users' files. (See Figure 3)
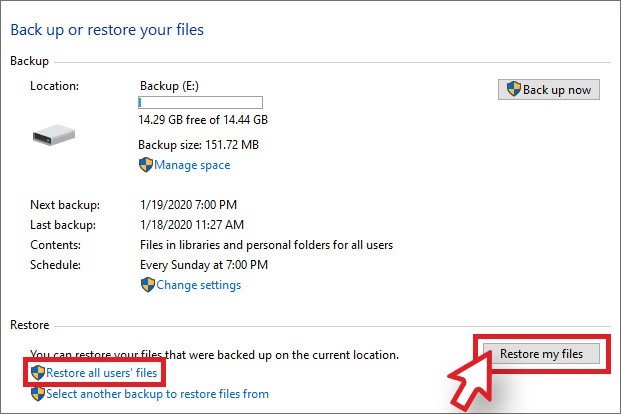
Note: You will not be able to see the individual files when browsing for folders.
- Select your deleted pictures that you want to retrieve. (See Figure 4)
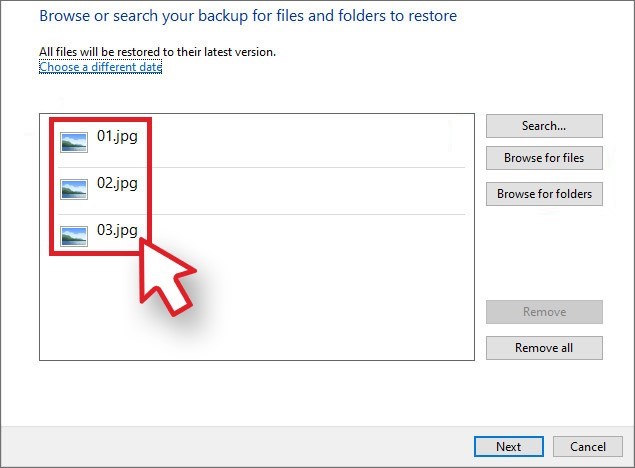
- Click 'Browse for files' or 'Browse for folder' and click Next. (See Figure 5)
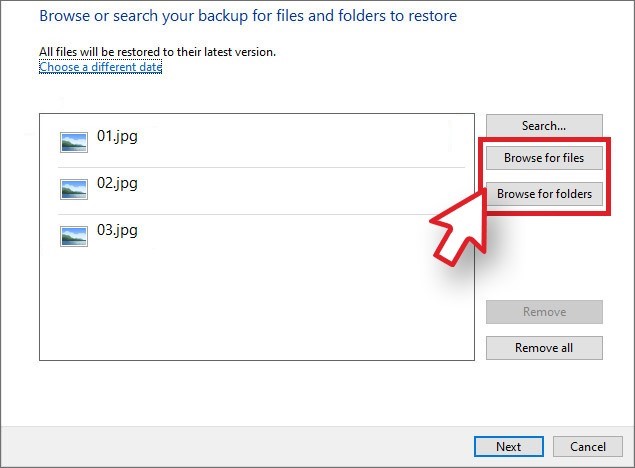
- Click Next and then Restore photos to the storage media.
• Recover Deleted Pictures with the Best Photo Recovery Software
If you can't find your photos in Recycle Bin and don't even have a backup, using an effective photo recovery tool like Stellar Photo Recovery Software is the way to go. This DIY (do-it-yourself) software can recover deleted photos, videos and audio files lost due to deletion, corruption, formatting, virus, inaccessible drives, etc. This tool can restore photos from Windows PC and any type of HDD, SSDs, USB Flash Drives, SD Memory Cards, or any other removable media.
- Download and launch Stellar Photo Recovery on your Windows PC.
- From Recover Photo, Audio & Video screen, select the drive from which you want to recover the deleted photos, and click Scan. (See Figure 6)
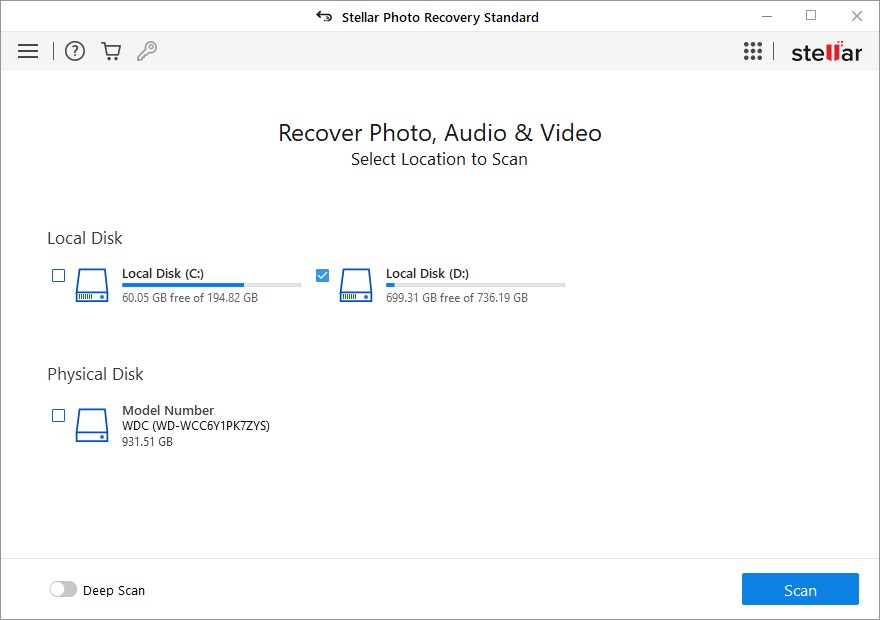
- On the completion of the scanned process, the lost photos can be viewed in three panes– 'File Type', 'Tree View' and Deleted List'. You may preview the scanned files before retrieving.
- Select the photos and click Recover. (See Figure 7)
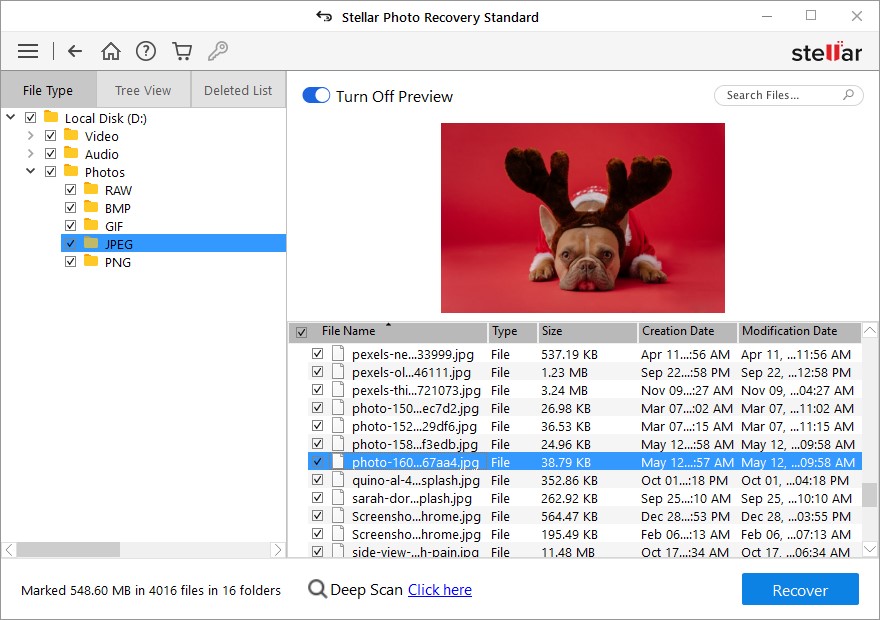
- Click Browse, choose a desired location to store your photos, and click Start Saving. (See Figure 8)
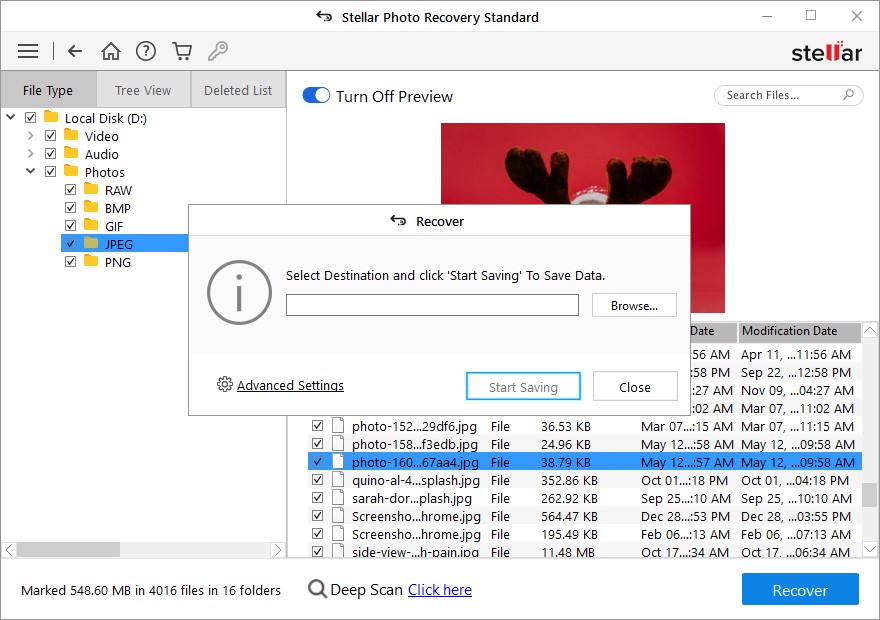
[Caution: Don't save your restored photos in the affected drive/volume/partition/SD card from which you lost pictures to avoid overwriting.]
2. Recover Deleted Photos from Mac
If you have lost your pictures from Mac, you may use several tried and tested methods to recover deleted photos from Mac. Read on and try out the below effective ways and get your hands back on your beloved photos.
• Restore Photos from Trash
In case the photos are accidentally deleted,, Mac OS Trash is the first place to look for. However, the photos will be automatically deleted for after 30 days. Follow the given steps to get your pictures back.
- Go to Trash bin and find your pictures.
- Select the photos and right-click on them.
- Select Put Back option and the photos will be restored to their original location. (See Figure 9)
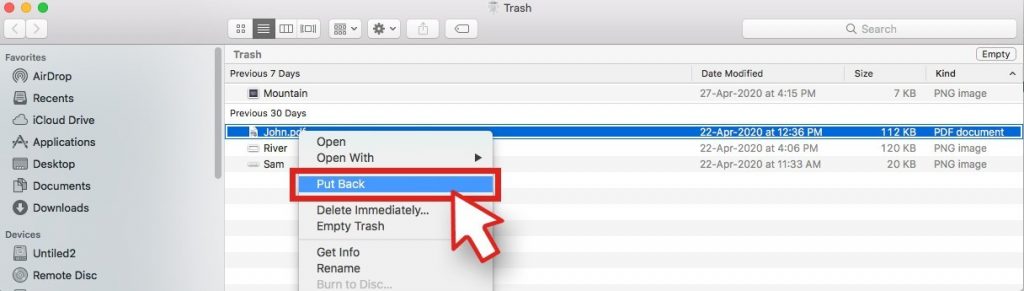
• Use Photos App Backup
If you store your pictures in Photos App on Mac, and accidentally deleted or lost pictures from it, you may get them back by following the given steps:
- Go to Photos app in macOS and open 'Recently Deleted' section. (See Figure 10).
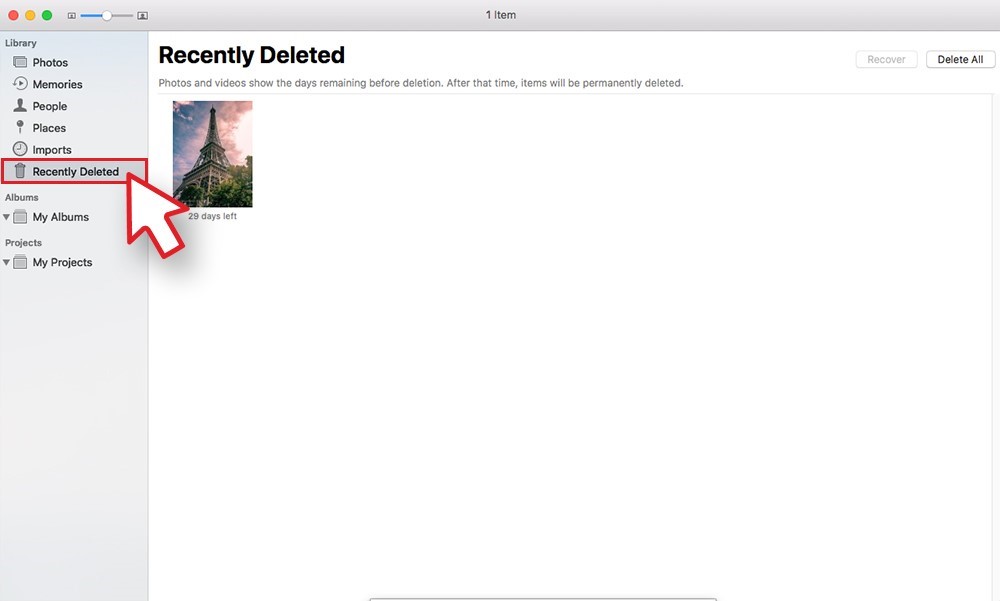
- Select the pictures and you will see a blue check mark when your photos are selected. (See Figure 11)
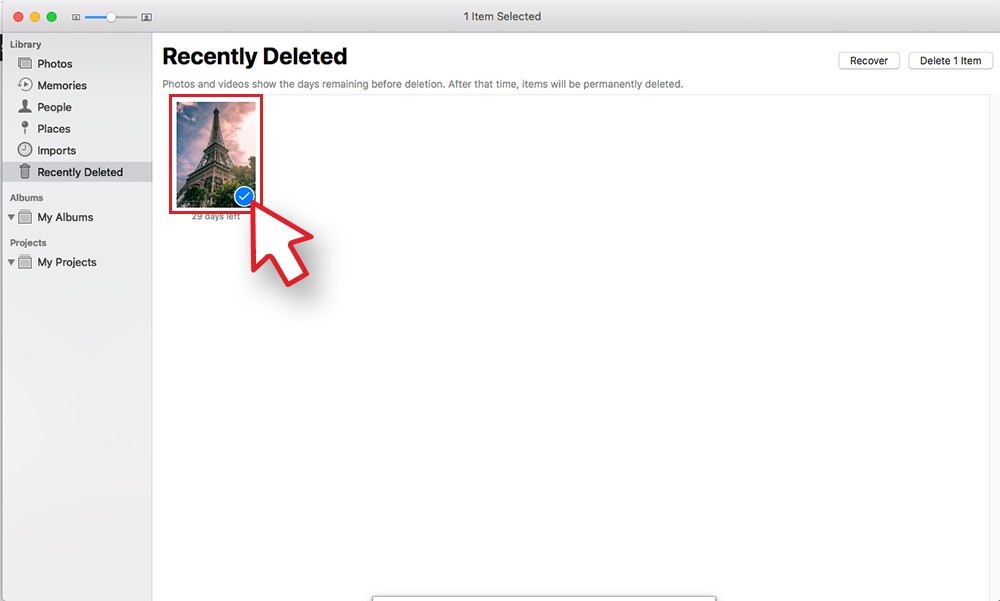
- Click Recover, and send it to their original destination. (See Figure 12)
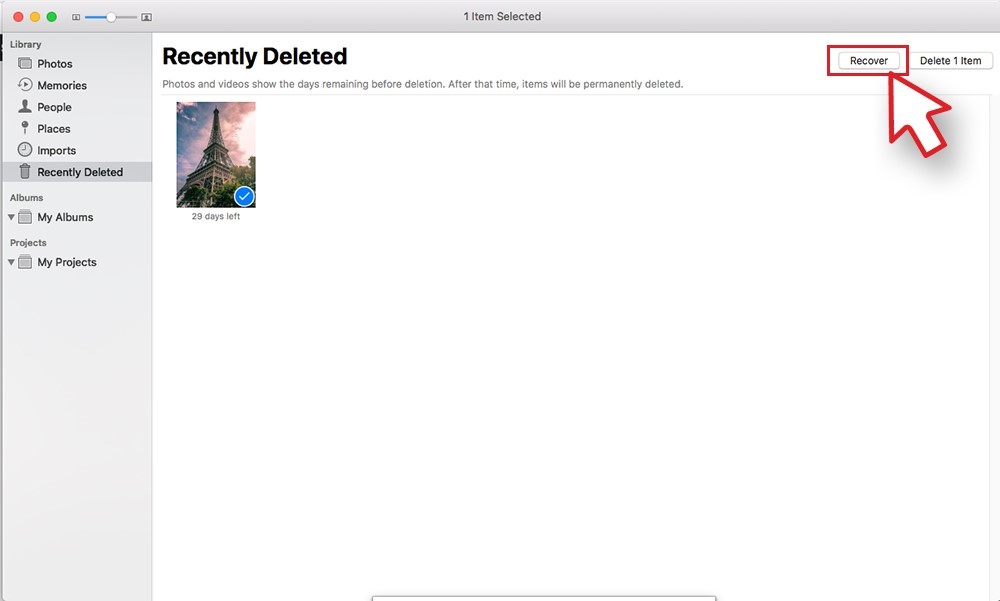
- Once done, click on Photos or Album to exit the 'Recently Deleted' section.
Note: The images will permanently be deleted from Recently Deleted album in Photos App after 30 days.
• With Time Machine Backup
If you backup your photos with Time Machine, Mac OS built-in photo app, you can easily get your favorite photos back to its state. The steps are mentioned below to restore deleted photos:
- Go to Time Machine option in the menu bar.
- Choose Enter Time Machine. You may also choose the Apple menu, select System Preferences > Time Machine. (See Figure 13)
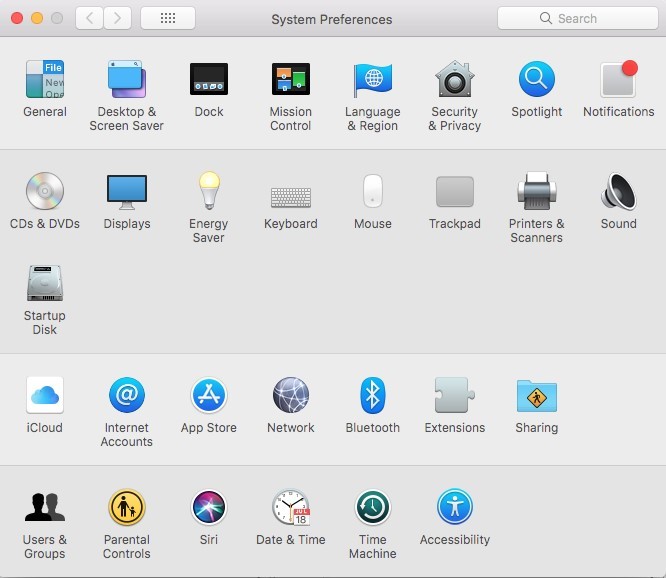
- Time Machine will open and show your available backups.
- Select the date of your last backup and navigate to your photo library backup, and select it.
- Click Restore. On doing so, your photos will be restored.
• With Photo Recovery Software for Mac
In case you couldn't retrieve your deleted photos from your Mac system's Trash bin, iCloud or Time Machine Backup, you can use a reliable Photo Recovery Mac software. Follow the given instructions and get your pictures back from Mac.
- Download, install and launch Stellar Mac Photo Recovery for Mac.
- On 'Select What to Recover' interface, select Photos and click Next. (See Figure 14)
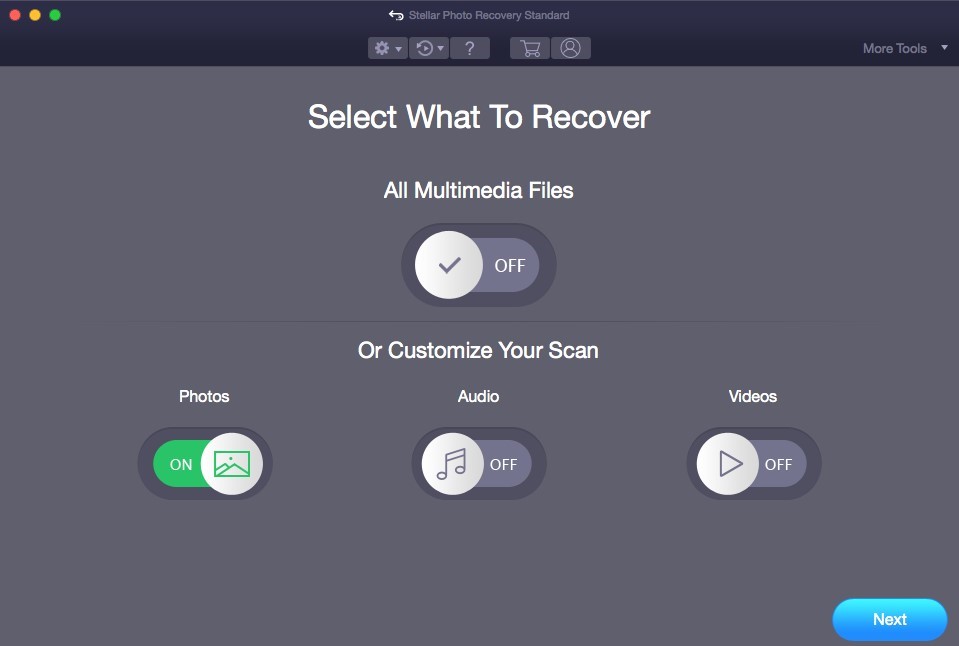
- Choose the drive or storage media from which you lost the photos and click Scan. (See Figure 15)
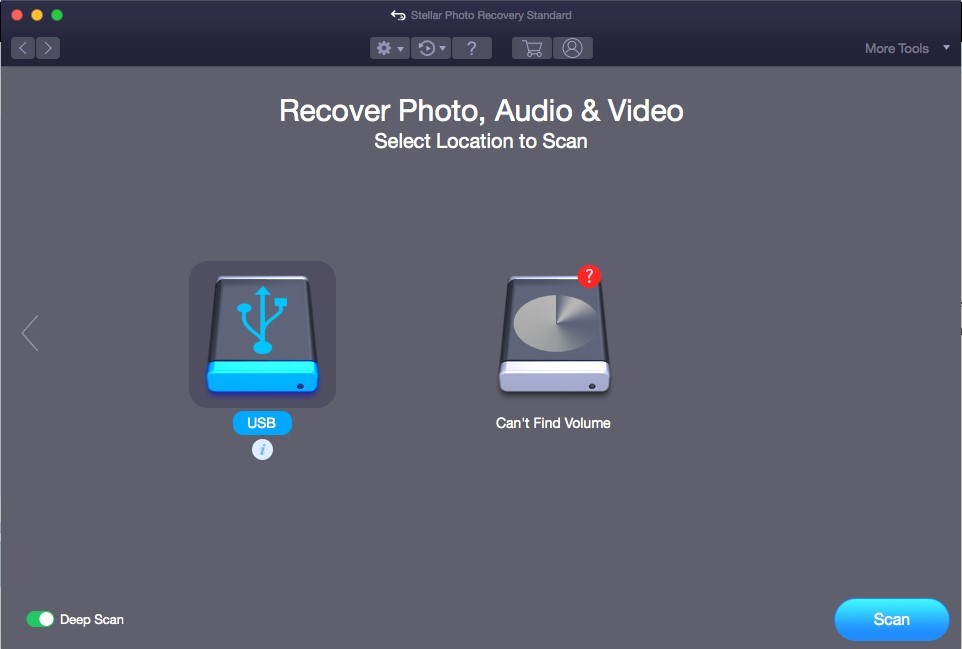
- By using 'Advanced Settings' option on the top, Add File type or Edit File type or Filter to scan for faster results. Click Next. (See Figure 16)
![[Figure 16: Advanced Settings Screen]](jpg/advanced-settings-screen.jpg)
- A dialog box saying 'Scanning Completed Successfully!' will display. The scanned files and folders will appear on the screen. You may preview the scanned files before saving them.
- Select the pictures and click Recover. (See Figure 17)
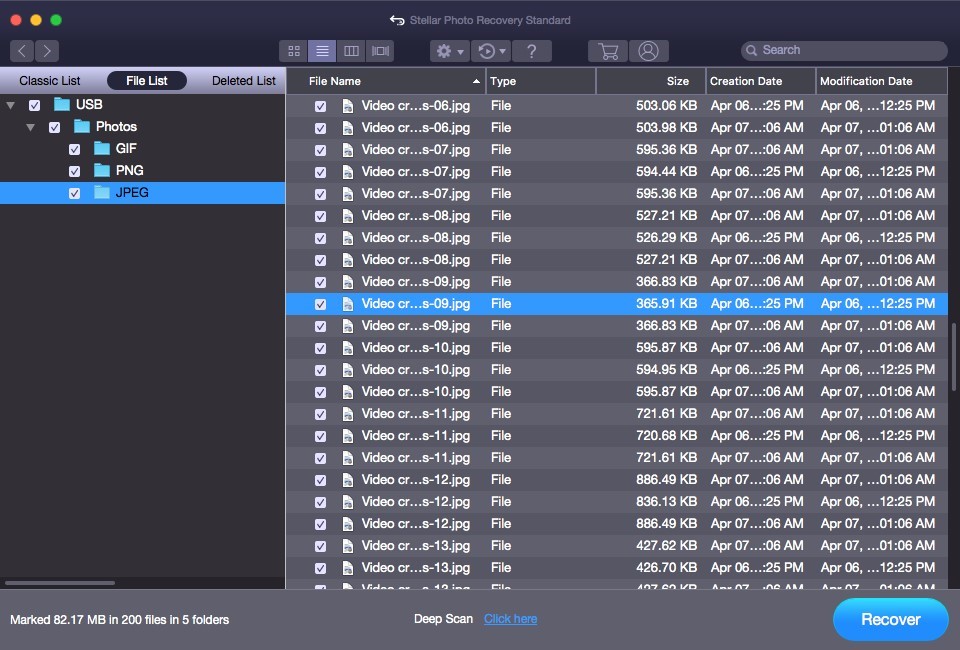
- Choose a desired location and click Save to save the pictures.
[Caution: Always use an external storage media to save the retrieved pictures from affected drive or PC to avoid overwriting.]
3. Recover Deleted Photos on Android
There are several methods to recover deleted photos from android device. You may restore pictures from Gallery's Trash utility. If you have backup then you can retrieve photos from the cloud storage. If nothing works, using a free android data recovery software can get your photos back in a few simple steps. Check the procedures with their steps:
• Use Gallery App's Trash
There are some smartphones like Samsung M20 or A 20, which offers Trash option in the Gallery App. This facility lets you retrieve pictures if you mistakenly removed your photos from Android phone. Follow the instructions given as following:
- Open your Android's Gallery App.
- Click on three dots adjacent to search option and tap on Trash. (See Figure 18)
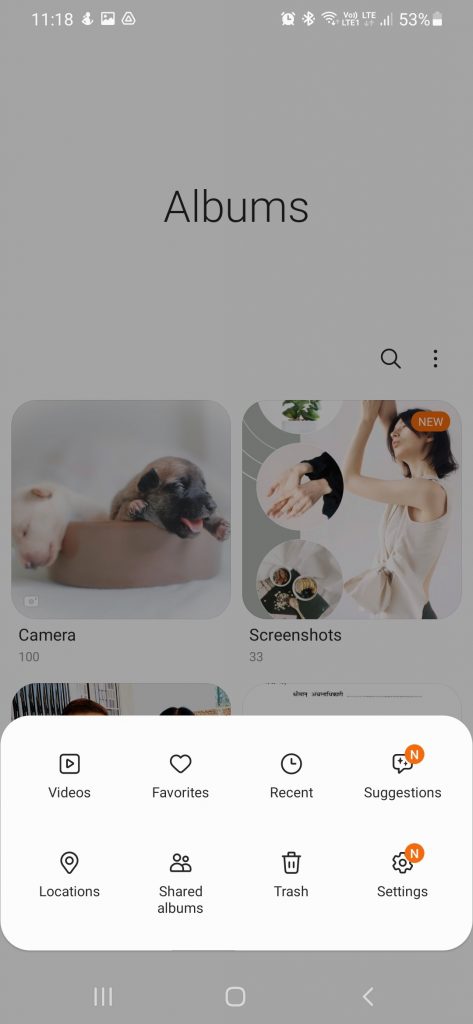
- Select the photos you want to restore and click Restore. (See Figure 19)
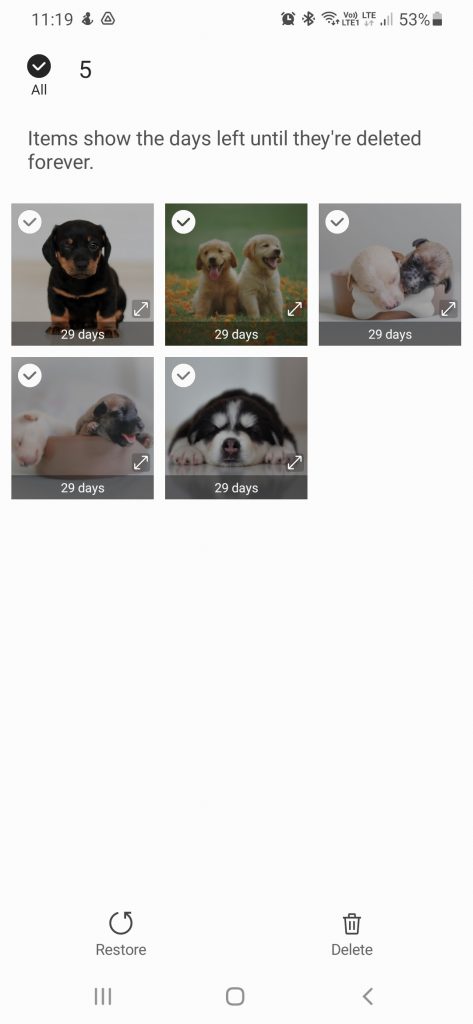
- Your lost photos will be restored to their original location.
• Use Google Drive Backup
If you have a backup of your Gallery pictures on Google drive, you can just sign in to your Google Drive account on your Android phone or computer and follow these steps:
- Open Google drive on your smartphone or in your PC.
- All the backed up photos will appear there. (See Figure 20)
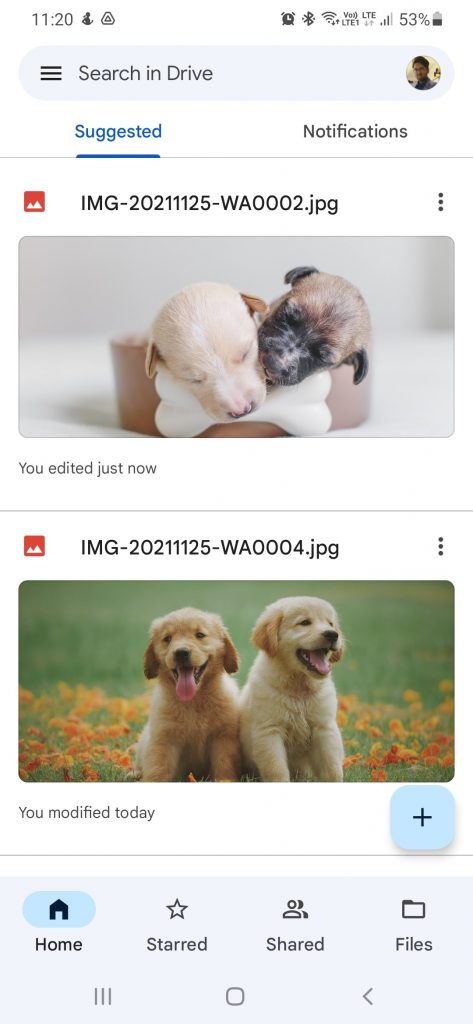
- Select the pictures you want to restore and tap on/click Download. (See Figure 21)
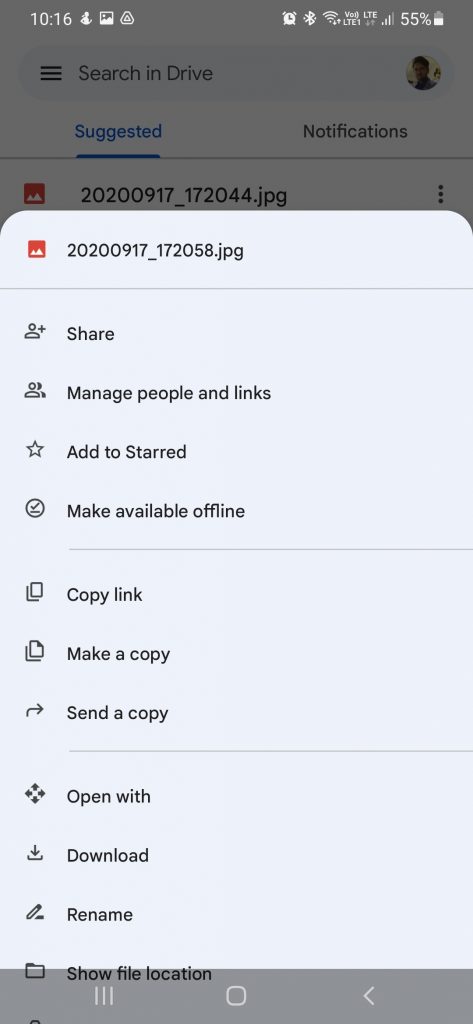
• Restore Photos With Google Photos
Almost all Android phones have Google Photos, a photo sharing and storage application. Any photos taken on your smartphone or shared via WhatsApp will automatically be saved in Google photos if you turn on backup and sync option. The Backup and sync is a storage service in the Google Photo App that automatically saves your pictures as well as videos to your Google Account. Even if you accidentally delete your pictures from your gallery, you may easily recover deleted photos by following the given steps:
- Open the Google Photos app on your Android phone or tablet.
- Sign into your Google Account.
- Select the photo you wish to restore.
- Click More > Download to save your photos.
Check if you can access your photos now.
4. Recover Deleted Photos from SD Card
Whether you lose access to your pictures due to accidental SD card formatting, corruption, virus attack or deletion, you may try the following methods to recover deleted photos from SD card.
• Use Windows Explorer
Sometimes, when you connect your SD card to a malware infected PC, it may completely hide all your photos, or other files and folders. Follow the below steps to recover hidden photos from SD card:
- Connect your SD card to your PC.
- Open Windows Explorer and click Tools.
- Go to Folder options and click View.
- Open Show hidden photos/files/folders.
- Uncheck Hide and you will be able to access your photos.
• Use CHKDSK Command
When you try to open your SD card and it shows an error message, try fixing this error by following these steps:
Click Start from Windows taskbar and choose My Computer.
Go to Devices > Removable Storage and locate your SD card (note that the drive letter assigned).
Open Command Prompt by typing cmd in search box and click Run as administrator.
In the Command Prompt window, type chkdsk.
Add the letter of the SD card e.g., chkdsk E: /f and hit Enter. (See Figure 26)
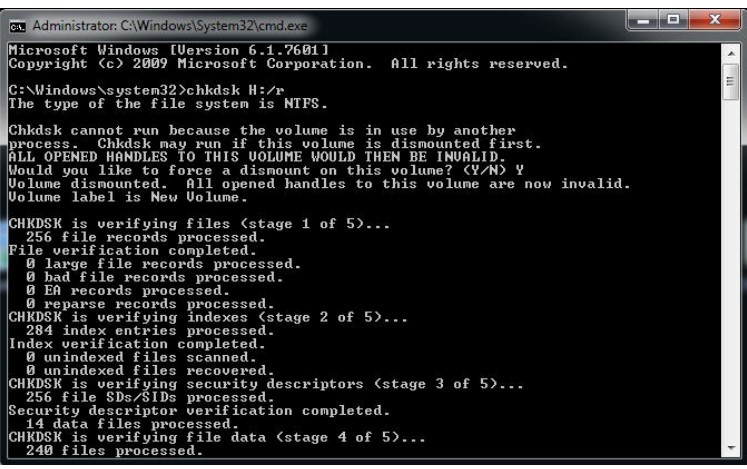
CHKDSK command will check for possible errors and fix it. If you are able to access your SD card, you may easily get your pictures back.
• Use the Best Photo Recovery Software
If your photos are deleted from SD card, using a reliable photo recovery tool like Stellar Photo Recovery software is the best approach to get your pictures back. The software approach is safe and quick as it can retrieve pictures with the original date and file names. Also, it recovers photos with the original quality. You can download the free version of the software from here.
5. Recover Deleted Photos from iPhone
If you lost pictures from iPhone, you can try out the following methods. If you have a backup on cloud storage such as iTunes or iCloud, you can follow the given ways with their instructions to retrieve photos. You can also restore the pictures from Photo App, Mac OS built-in app.
• Use iTunes Backup
If you have synced your iPhone with iTunes, you can use Apple's backup utility to retrieve lost or deleted pictures. You will connect your iPhone/iPad/iPod to Mac and open iTunes. In Mac, the iTunes backup is stored in Library > Application Support > MobileSync > Backup. Follow the steps below to know how to recover deleted photos from iPhone.
- Open iTunes and select your device in it.
- Right-click on your device and choose 'Restore from backup…' option.
- Select the latest backup and click on Restore for photo recovery process. (See Figure 27)
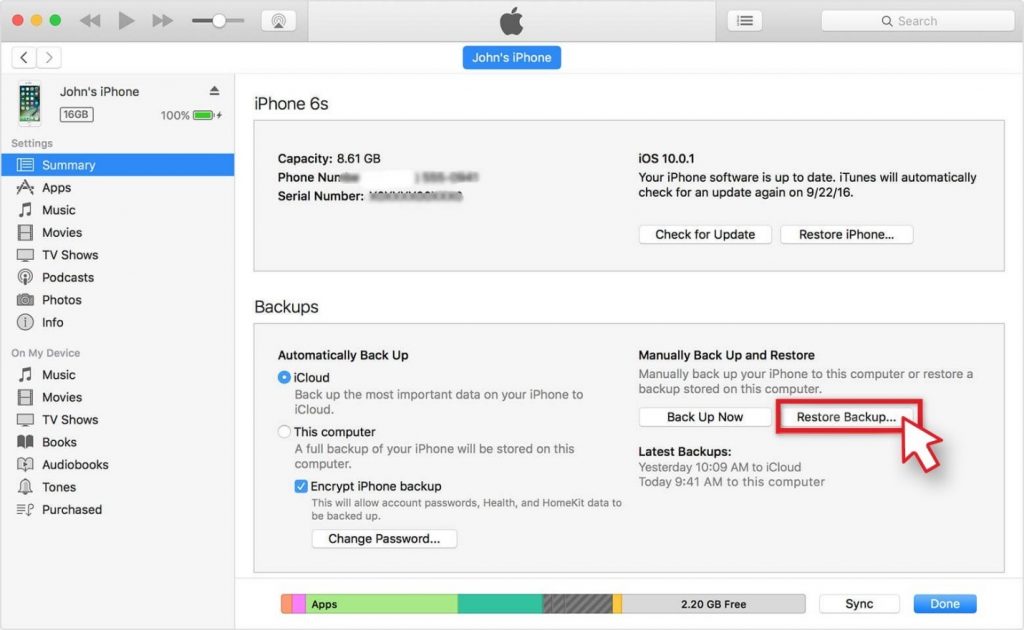
• Use iCloud Backup
You can retrieve photos from iCloud within 30 days. Whether you accidentally deleted or lost your favorite pictures from iOS device, iPad device, Mac or Windows PC. You just have to follow the below mentioned steps:
- Go to iCloud.com and sign in to your account.
- Click Photos > Albums at the top
- Click Recently Deleted album and select the pictures you want to retrieve.
- Click Recover and get your deleted photos back. (See Figure 28)
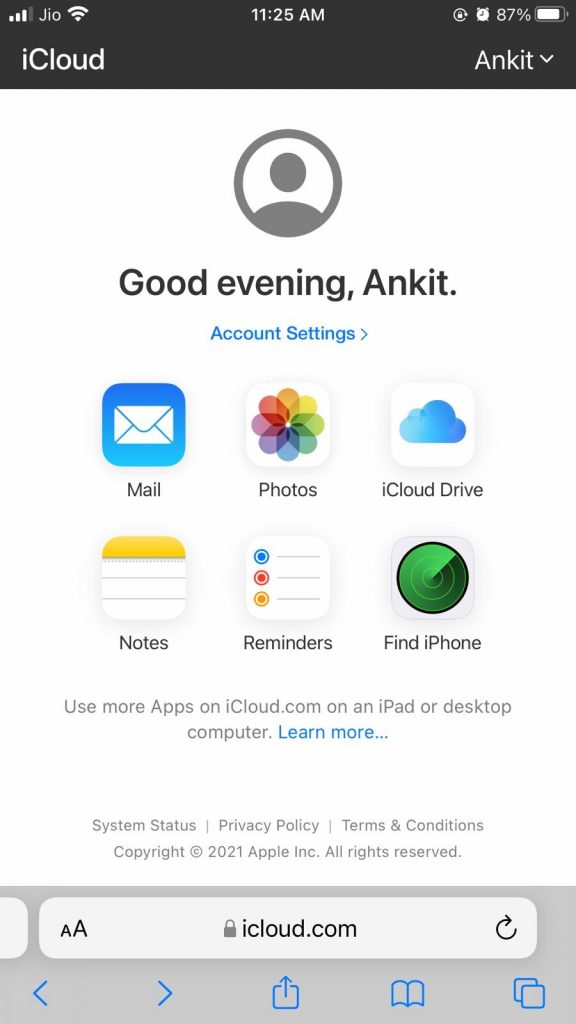
• Use iPhone Recovery Software
If you can't restore pictures from any of the above methods, use a reliable iPhone data recovery software such as Stellar Data Recovery for iPhone. The software works with all iPhone models. You can easily recover deleted photos from iPhone. You may try the free version of the software to retrieve your lost pictures in Mac system.
Tips to Prevent Photo Deletion/Loss
• Always have Backup in a Spare Hard Drive or Cloud
Whether you use native tools as per your Windows OS or macOS, third-party backup tools, external storage devices or on cloud, keeping your photos' backup regularly cannot be overstated. You may choose to have a backup of your files and data on daily, weekly or monthly basis. Whenever you think of installing system updates or new software, you always should backup your pictures and other data in a spare drive to avoid photo and data loss in future. You can use a cloud-based service, such as OpenDrive, Dropbox, or SkyDrive, or you can also use spare USB flash drive, SD card or an external HDD to create a backup copy of your photos.
• Subscribe to online archiving services
By subscribing to this service you can keep your uploaded photo, videos on servers in different geographical locations. Although this is a paid service but it’s a worthwhile investment
• Take proper care of physical storage devices
Sudden shock from dropping a device , excessive heat or moisture, electric fluctuations can cause data loss.
• Run Antivirus Regularly
Virus or malware infection can result in photo loss. For protection, you should always have an updated antivirus program on your computer. A person needs to be extra careful when handling external storage devices and SD cards.
Be Careful with Deletion Process
We are prone to make mistakes and accidental deletion is one of the most common reason behind photo loss. You may sometimes, out of habit or accidentally, delete photos from your devices or storage media. To avoid this situation, you may always create a backup as discussed above. However, it is completely up to you to protect your precious pictures. Always double check before deleting photos and then perform the removal process. Spending a few minutes on just checking and ensuring which pictures you want to keep and which ones you want to delete can really save a lot of time for you.
Human error is one of the most common reasons for losing photos. It's very easy to press the wrong button or format an important partition. Creating multiple partitions as discussed previously may help reduce the risk, but it really is up to the individual to protect their data. Think twice before hitting that delete key and make sure that you really want to perform the operation. Spending a few seconds verifying your work can save a lot of time spent recovering from your mistake.
Conclusion
You just can't afford to lose your valuable photos for sure. Hence, we have mentioned the best ways to recover deleted photos in this post. You may try these tested methods and regain access back to your pictures. However, it is recommended to use a professional photo recovery tool so that you can get your images with their original file name, timestamp and quality.
FAQ
Q1. Are photos deleted permanently?
A. Deleted Photos can be recovered easily unless they are wiped by special software or overwritten. After deletion, they remain in trash for a certain period of time or can be recovered from google Photos if they are backed up there. Photo Recovery Software also recover deleted photos & videos after Photo Loss from any storage media. Read More
Q2. How do I recover deleted camera roll?
A. Camera Roll is a folder where all your iPhone, Android, Windows, or Mac
Photos & videos are saved. First you should check if the photos are present in Recycle Bin (Windows), Time Machine Backup (Mac), or recently deleted folders (iPhone or Android). If the photos cannot be recovered from there or any online backup options like Google Photos then you should go for Stellar Photo Recovery for retrieving tem back.
Q3. How to recover photos from damaged or broken SD card?
A. Yes, they can be recovered using any data recovery program/software or data recovery service. Just ensure that existing data is not overwritten and affected SD card is kept carefully. Stellar also has professional data recovery services to recover data from SD cards in all data loss situations.
Q4. Can photos be recovered if they are deleted from iCloud?
A. Once a photo or video is deleted from Photos on iCloud.com, it is also deleted from all devices that have iCloud Photos turned on. But, you have 30 days to recover it before it is permanently deleted. You can take help of Stellar Data Recovery for iPhone to retrieve them back. Read More
Q5. How to recover if photos deleted from google photos?
A. Check your trash folder first. If it is not in your trash or other backup copy and deleted from google photos also, then you need to use Stellar Photo Recovery Software to retrieve your photos. Read More
Q6. How to recover deleted Instagram Photos
A. Check Instagram “Recently Deleted” section & “Archive” section for deleted photos. If the Photos are not there or in any other online backup options like Google Photos or iCloud, then go for Stellar Photo Recovery Software. Read More