- For Individuals
- « Back
- Windows Data Recovery
Recovers lost or deleted Office documents, emails, presentations & multimedia files.
- Mac Data Recovery
Recovers deleted files, photos, videos etc. on Mac.
- Photo Recovery
Recover photos, videos, & audio files from all cameras and storage on Windows or Mac.
- Video Repair
- Photo Repair
- iPhone Data Recovery
- Windows Data Recovery
- For Business
- Store
- Partners
- Services
- Offers
- Support



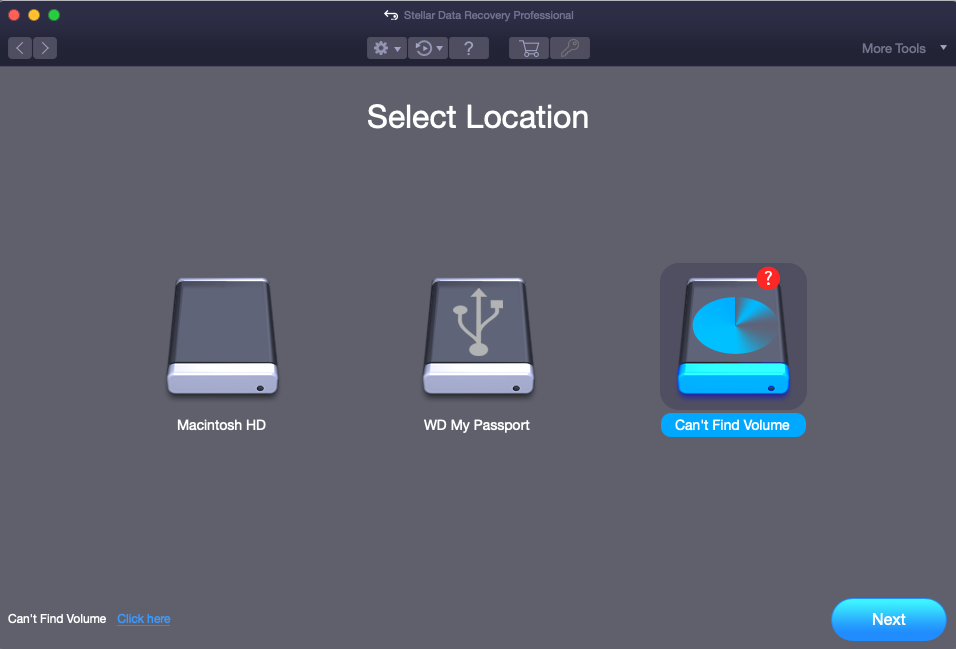
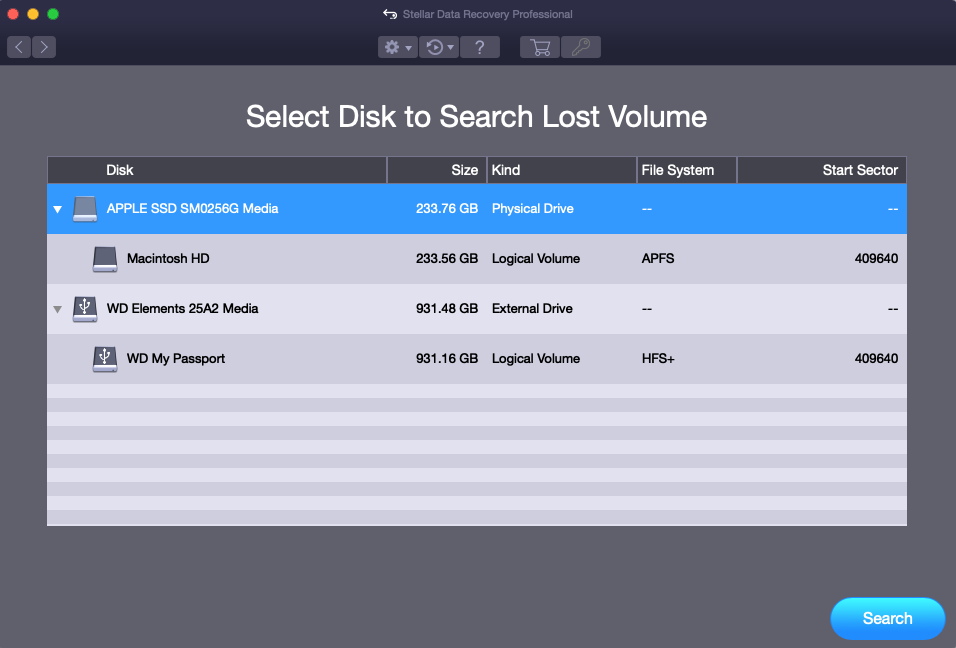
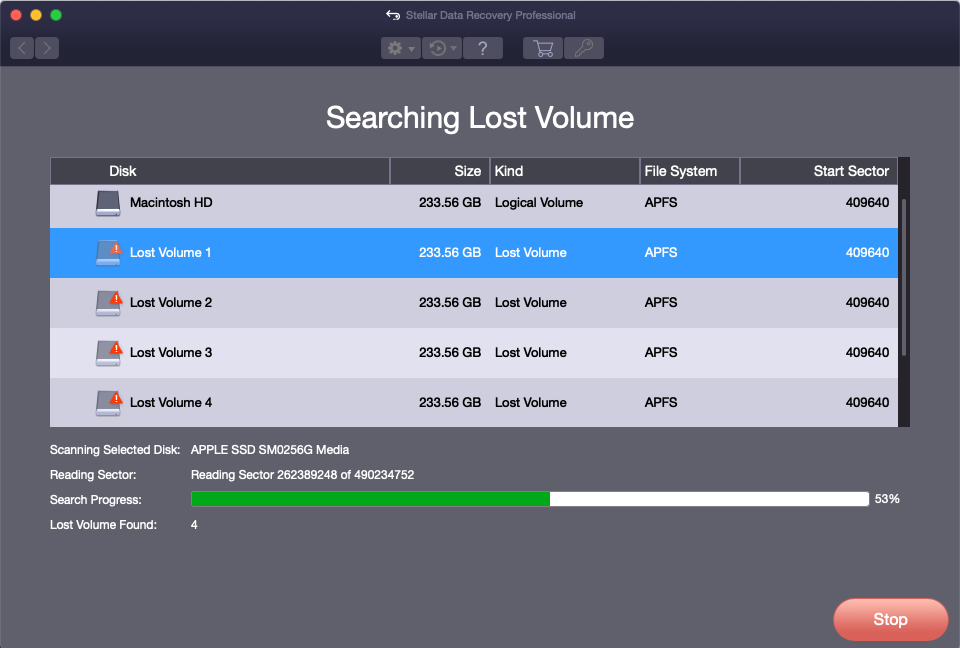
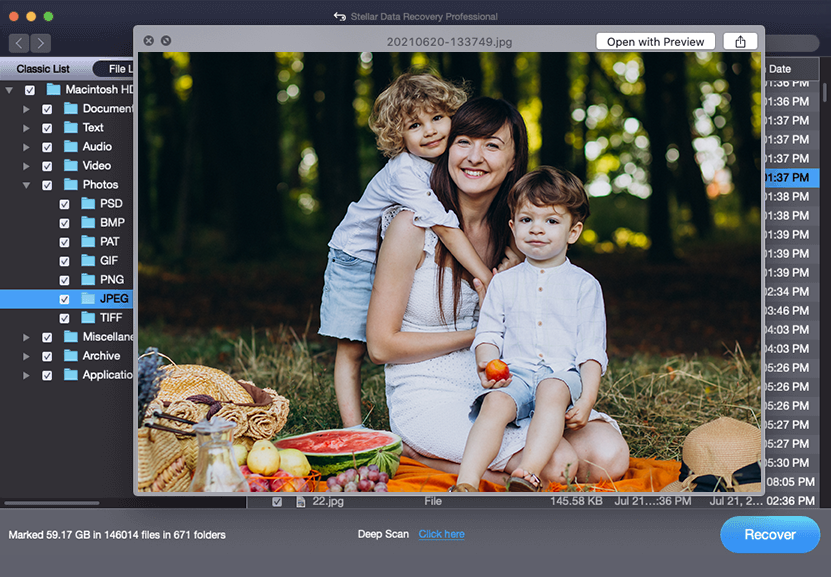
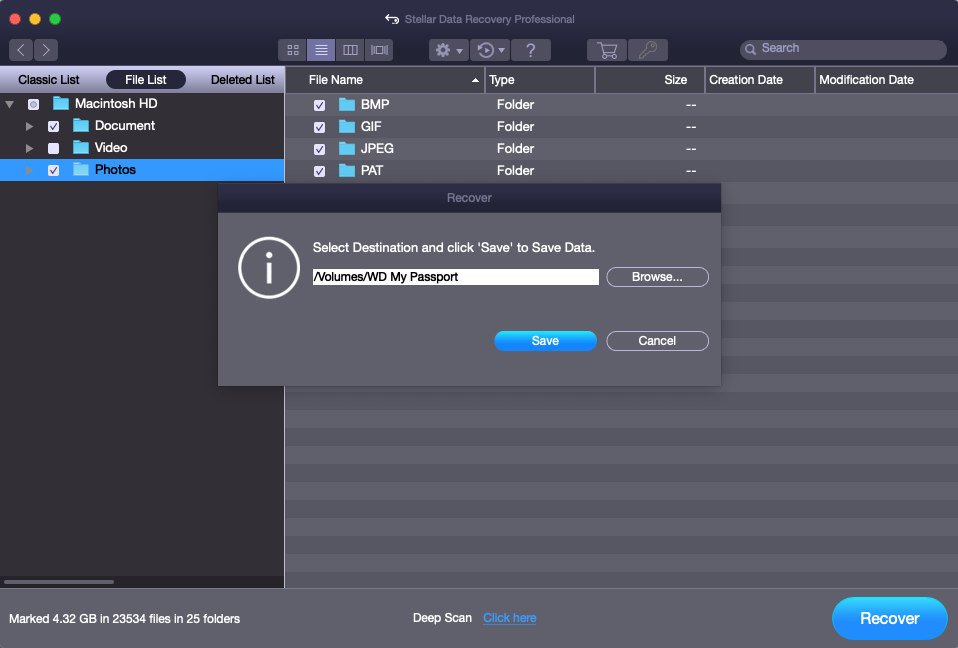
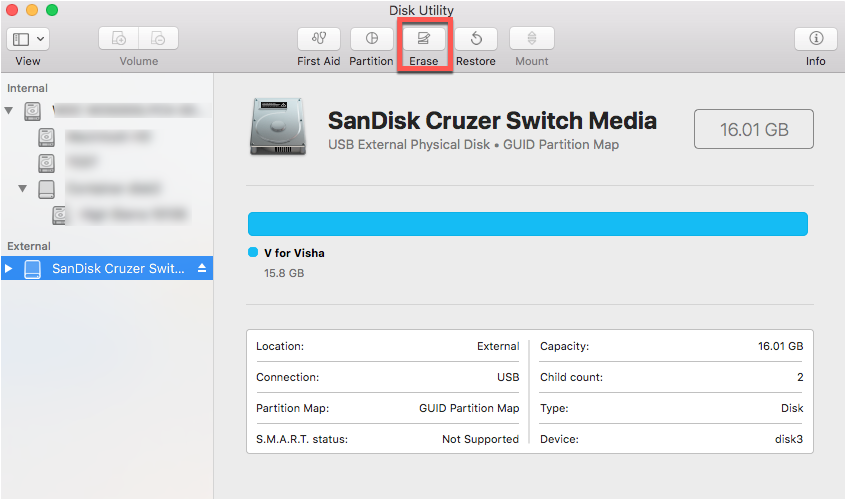
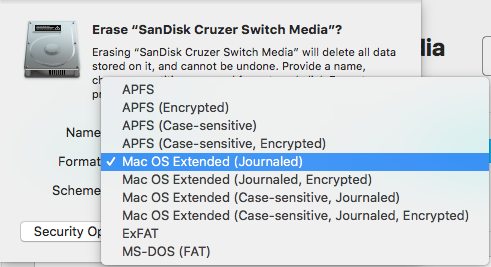
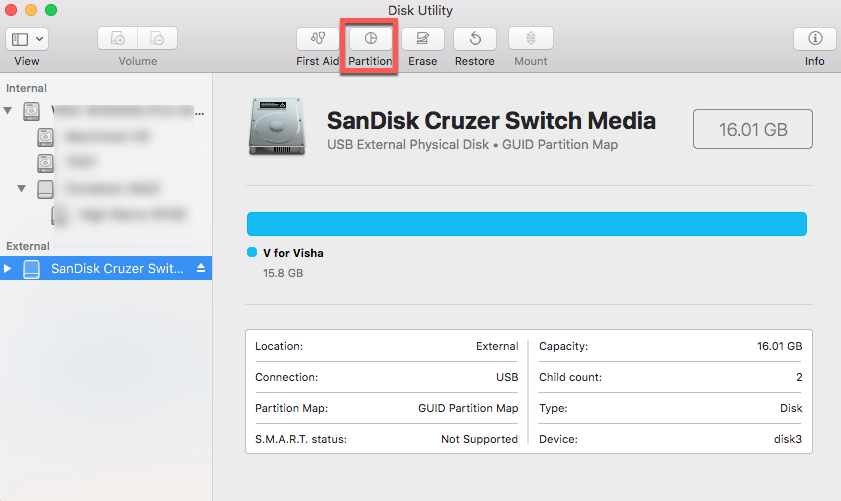
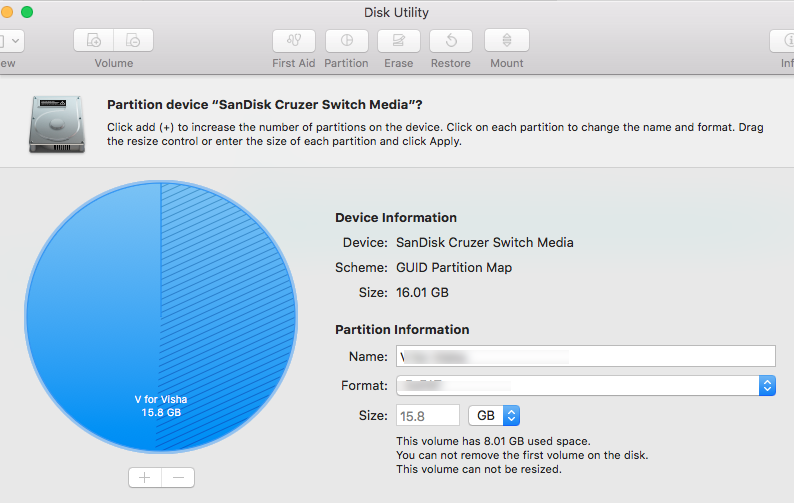






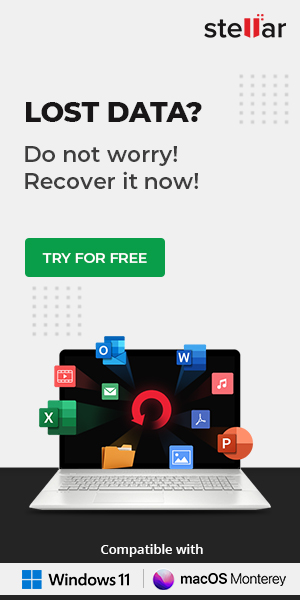
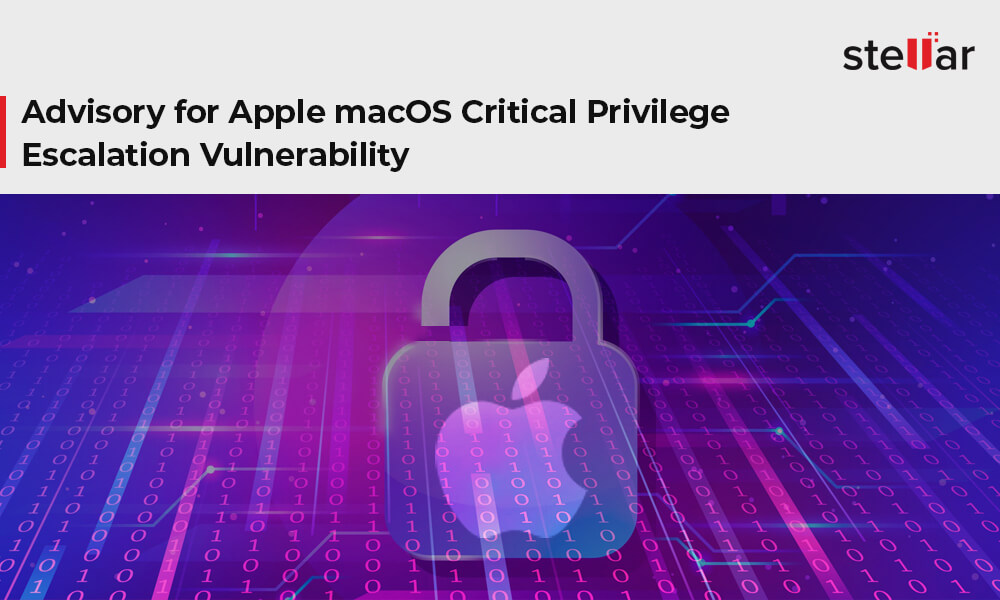
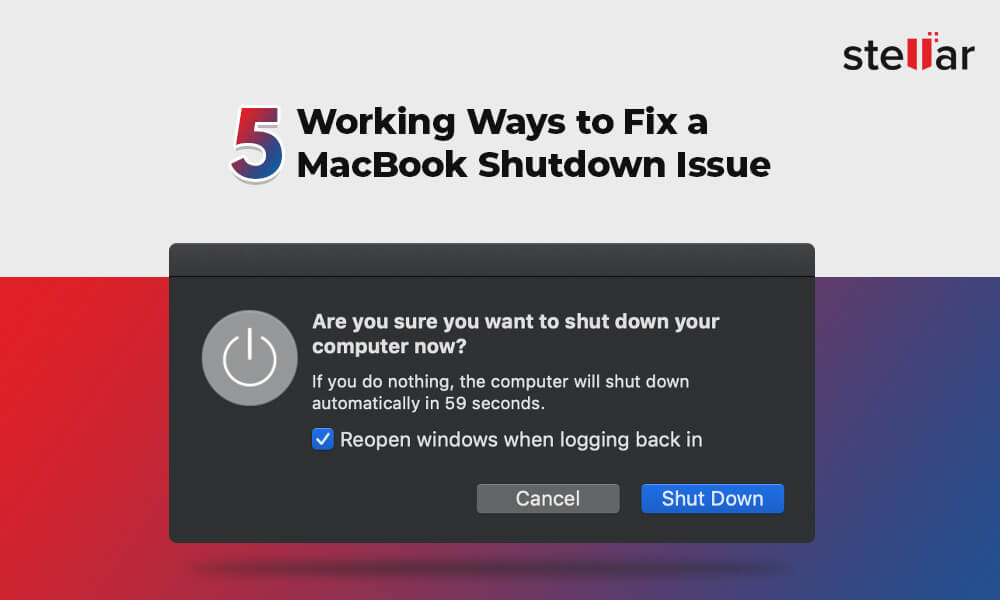
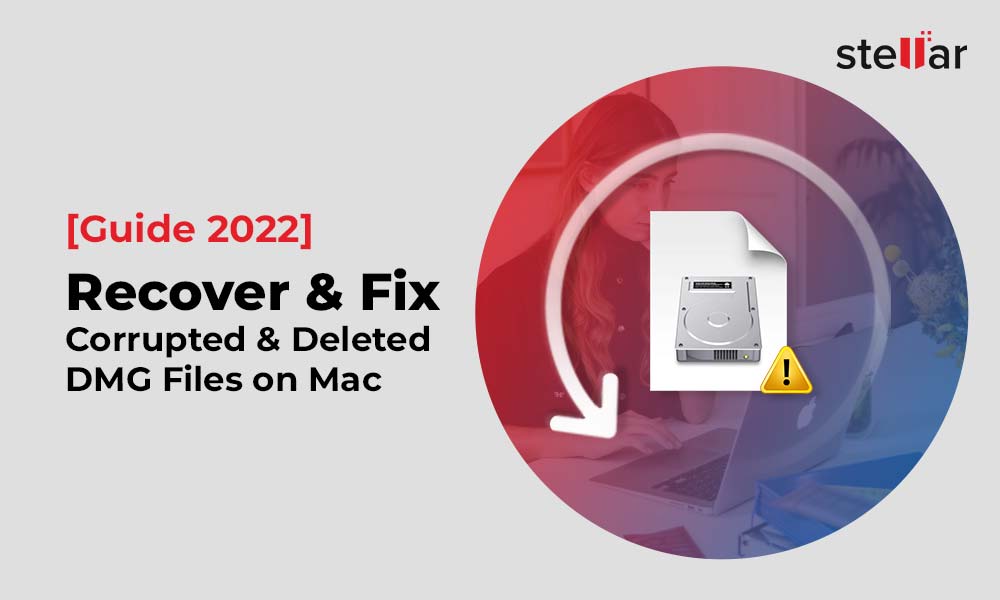
A computer can’t run without a storage device. To arrange data in a better way, you can make more than one partitions in your device. You have to create partition during Windows installation using Diskpart command or in Disk management.
Sometimes, you may encounter lost partition issues. A formatted or lost partition means you can’t see this partition and its data on the computer. Fortunately, you can format recovery partition with a third party software solution.
Regards,
Sourav Basak
Hi vishal, can recover the date from merged partitions?
Hi Rajakumar,
The best bet is to run a free scan on your Mac storage drive. if your data is not overwritten yet then you can recover the files with Stellar Data Recovery software. Let me know if you have further queries.
Best Regards
Vishal